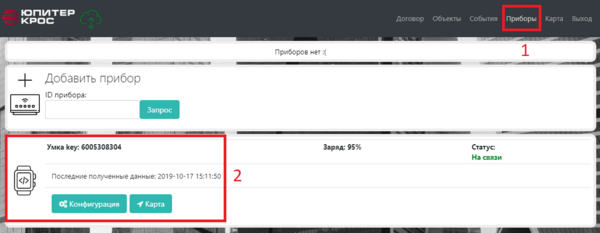Filskiy (обсуждение | вклад) Новая страница: «__TOC__ =Первоначальная настройка часов= Для подключения часов "Умка" к Сервер-КРОС необходимо:<br> 1. Определить номер телефона (SIM-карты) в часах для первоначальных настроек<br> 2. Задать в часах адрес сервера ('''IP'''-адрес и '''TCP'''-порт), на который в дальнейшем бу...» |
Нет описания правки |
||
| (не показана 31 промежуточная версия 2 участников) | |||
| Строка 1: | Строка 1: | ||
[[file:Umka_Watch.webp|left|400px]] | |||
__TOC__ | __TOC__ | ||
<br clear="both" /> | |||
=Первоначальная настройка часов= | =Первоначальная настройка часов= | ||
Для подключения часов "Умка" к Сервер-КРОС необходимо:<br> | Для подключения часов "Умка" к Сервер-КРОС необходимо:<br> | ||
1. Определить номер телефона (SIM-карты) в часах для первоначальных настроек<br> | 1. Определить номер телефона (SIM-карты) в часах для первоначальных настроек.<br> | ||
2. Задать в часах адрес сервера ('''IP'''-адрес и '''TCP'''-порт), на который в дальнейшем будут подключаться часы | 2. Задать в часах адрес сервера ('''IP'''-адрес и '''TCP'''-порт), на который в дальнейшем будут подключаться часы. | ||
'''Для облака Jupiter8.ru''' | '''Для облака Jupiter8.ru:''' | ||
Отправляем на часы sms-команду: pw,123456,ip,91.201.40.126,6001# | Отправляем на часы sms-команду: pw,123456,ip,91.201.40.126,6001# | ||
Где: | Где: | ||
IP: 91.201.40.126 (общий для всех) | IP: 91.201.40.126 (общий для всех) | ||
TCP порт: 6001 (порт, по умолчанию | TCP порт: 6001 (порт, который по умолчанию установлен для связи часов с сервером КРОС) | ||
При успешной смене адреса и порта на телефон, с которого вы отправляли СМС придет подтверждение следующего вида - [surl,91.201.40.126,port,6001#] ok! | При успешной смене адреса и порта на телефон, с которого вы отправляли СМС, придет подтверждение следующего вида - [surl,91.201.40.126,port,6001#] ok! | ||
'''Для частного Сервера-КРОС''' | '''Для частного Сервера-КРОС:''' | ||
Отправляем на часы sms-команду: pw,123456,ip,123.123.123.123,6001# | Отправляем на часы sms-команду: pw,123456,ip,123.123.123.123,6001# | ||
Где: | Где: | ||
IP: 123.123.123.123 (Внешний белый IP-адрес компьютера, на который установлен сервер КРОС) | IP: 123.123.123.123 (Внешний белый IP-адрес компьютера, на который установлен сервер КРОС) | ||
TCP порт: 6001 (порт, по умолчанию | TCP порт: 6001 (порт, который по умолчанию установлен для связи часов с сервером КРОС) | ||
При успешной смене адреса и порта на телефон, с которого вы отправляли СМС придет подтверждение следующего вида | При успешной смене адреса и порта на телефон, с которого вы отправляли СМС, придет подтверждение следующего вида: [surl,123.123.123.123,port,6001#] ok! | ||
'''Внимание!''' При использовании частного сервера обязательно должен быть проброшен '''6001 TCP''' порт. | '''Внимание!''' При использовании частного сервера обязательно должен быть проброшен '''6001 TCP''' порт. | ||
3. Войти под учётной записью, имеющей доступ к редактированию '''договора'''. По умолчанию это право имеет '''Администратор охранной организации''' | 3. Войти под учётной записью, имеющей доступ к редактированию '''договора'''. По умолчанию это право имеет '''Администратор охранной организации'''. | ||
Например: | Например: | ||
Логин admin | Логин: admin | ||
Пароль admin | Пароль: admin | ||
4. Создать договор. Для этого нажать в меню '''Клиенты''' в разделе '''Договоры''' | 4. Создать [[00000108011|договор]]. Для этого нажать в меню '''Клиенты''' в разделе '''Договоры''' → '''Создать новый договор''' [[File:Add_blue.png|40px|]].<br> | ||
:В договоре необходимо указать номер договора и поставить состояние договора "Активен" | [[Файл:Treaty_table.png|800px|border|]] | ||
[[ | :В договоре необходимо указать номер договора и поставить состояние договора "Активен". | ||
<br clear="both" /> | |||
5. Создать ответственное лицо, задать логин и пароль для доступа в личный кабинет, ''' | [[File:UMKA_User.png|600px|border|right|]] | ||
5. Создать [[000001080112|ответственное лицо]], задать '''логин''' и '''пароль''' для доступа в личный кабинет, отметить '''Доступ в личный кабинет''' и '''Доступ к мобильному устройству Умка''', как указано на рисунке.<br> | |||
6. Ввести '''ID''' или '''REGCODE''' часов ('''Идентификатор мобильного устройства Умка'''), который наклеен с оборотной стороны часов , после чего нажать кнопку Сохранить [[File:Save_GREEN.png|80px|]].<br> | |||
<div style="border-left:6px solid #EAA; padding-left:8px; margin:16px; max-width:1000px"> | |||
6. Ввести '''ID''' или '''REGCODE''' часов ( | Для '''непрерывной''' записи трека часов Умка в настройках '''ответственного лица''' необходимо установить галочку '''Всегда записывать трек''' перемещения, после чего трек начнёт передаваться каждые 20 сек. | ||
<div style="border-left: | |||
Для '''непрерывной''' записи трека часов Умка в настройках '''ответственного лица''' установить галочку '''Всегда записывать трек | |||
</div> | </div> | ||
<br clear="both" /> | |||
7. Зайти в '''Личный кабинет''' созданного Ответственного лица, для чего в окне авторизации на сервере КРОС выбрать кнопку '''Перейти в личный кабинет'''. В окне авторизации ввести учетные данные Ответственного лица. | |||
Перейти во вкладку "Приборы", где будет отображен мобильный объект "УМКА" (цифра 2 на изображении внизу)<br> | |||
[[File:KROS_PC_Login.png|200px|border|left|]][[Файл:Umka_Device.png|600px|border]]<br> | |||
=Настройка отслеживания часов в приложении АРМ ДПУ= | |||
Перед настройкой часов для работы с АРМ ДПУ предполагается, что первоначальная настройка часов проведена корректно согласно инструкции выше.<br> | Перед настройкой часов для работы с АРМ ДПУ предполагается, что первоначальная настройка часов проведена корректно согласно инструкции выше.<br> | ||
1. Зайти в личный кабинет созданного ответственного лица и выбрать пункт "Конфигурация" | 1. Зайти в личный кабинет созданного ответственного лица и выбрать пункт "Конфигурация".<br> | ||
2. В меню "Конфигурация" установить центральный номер "Sos1", так как без него не будет работать передача координат и тревоги в АРМ.<br>[[Файл:Umka_Settings.png|400px|border|right]] | |||
2. В меню "Конфигурация" установить центральный номер "Sos1", так как без него не будет работать передача координат и тревоги в АРМ<br> | |||
: Можно установить номер СИМ-Карты, вставленной в ваши часы "Умка", либо любой другой номер мобильного телефона, если вы хотите, чтобы на него дублировалось сообщение о тревоге. | : Можно установить номер СИМ-Карты, вставленной в ваши часы "Умка", либо любой другой номер мобильного телефона, если вы хотите, чтобы на него дублировалось сообщение о тревоге. | ||
<br clear="both" /> | |||
=Отображение тревоги в АРМ-Юпитер= | |||
1. При нажатии на кнопку SOS на часах, тревога отправляется на сервер КРОС. В АРМ-Юпитер появится тревожное сообщение.<br> | |||
[[File:Umka_Alarm.png|400px|thumb|left|]] | |||
<br clear="both" /> | |||
[[ | 2. Для просмотра подробной информации по тревоге необходимо дважды кликнуть на активную тревогу, после чего откроется окно тревоги.<br> | ||
[[File:Umka_Alarm_Map.png|400px|thumb|left|]] | |||
: В этом окне можно по карте отследить место, откуда была отправлена тревога. | |||
: В этом окне можно | <br clear="both" /> | ||
=Ошибка "Нет подключения к сети"= | |||
1. Убедитесь что часы включены<br> | 1. Убедитесь, что часы включены.<br> | ||
2. Проверьте поступает ли входящий звонок на часы<br> | 2. Проверьте, поступает ли входящий звонок на часы.<br> | ||
3. Убедитесь, что SIM-карта имеет положительный баланс и доступ в интернет<br> | 3. Убедитесь, что SIM-карта имеет положительный баланс и доступ в интернет.<br> | ||
4. Проверьте, соответствуют ли ID на часах и в личном кабинете<br> | 4. Проверьте, соответствуют ли ID на часах и в личном кабинете.<br> | ||
5. Проверьте, сделано ли на маршрутизаторе перенаправление порта с внешнего IP-адреса на внутренний IP-адрес сервера КРОС.<br> | |||
Текущая версия от 11:35, 24 июля 2024

Первоначальная настройка часов
Для подключения часов "Умка" к Сервер-КРОС необходимо:
1. Определить номер телефона (SIM-карты) в часах для первоначальных настроек.
2. Задать в часах адрес сервера (IP-адрес и TCP-порт), на который в дальнейшем будут подключаться часы.
Для облака Jupiter8.ru: Отправляем на часы sms-команду: pw,123456,ip,91.201.40.126,6001# Где: IP: 91.201.40.126 (общий для всех) TCP порт: 6001 (порт, который по умолчанию установлен для связи часов с сервером КРОС) При успешной смене адреса и порта на телефон, с которого вы отправляли СМС, придет подтверждение следующего вида - [surl,91.201.40.126,port,6001#] ok!
Для частного Сервера-КРОС: Отправляем на часы sms-команду: pw,123456,ip,123.123.123.123,6001# Где: IP: 123.123.123.123 (Внешний белый IP-адрес компьютера, на который установлен сервер КРОС) TCP порт: 6001 (порт, который по умолчанию установлен для связи часов с сервером КРОС) При успешной смене адреса и порта на телефон, с которого вы отправляли СМС, придет подтверждение следующего вида: [surl,123.123.123.123,port,6001#] ok! Внимание! При использовании частного сервера обязательно должен быть проброшен 6001 TCP порт.
3. Войти под учётной записью, имеющей доступ к редактированию договора. По умолчанию это право имеет Администратор охранной организации.
Например: Логин: admin Пароль: admin
4. Создать договор. Для этого нажать в меню Клиенты в разделе Договоры → Создать новый договор ![]() .
.
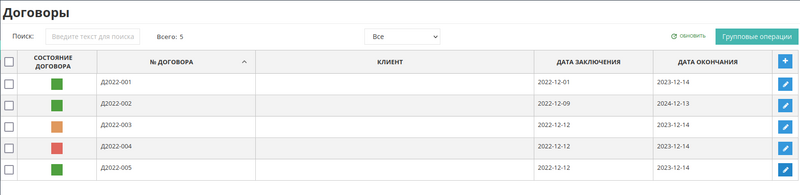
- В договоре необходимо указать номер договора и поставить состояние договора "Активен".
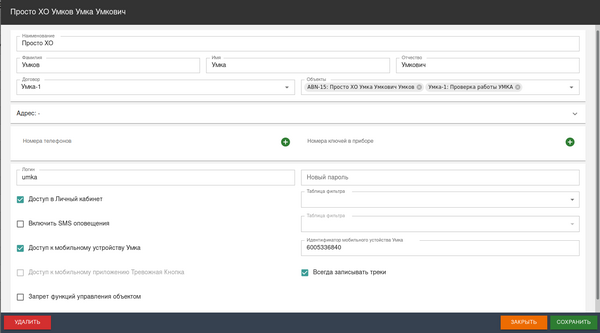
5. Создать ответственное лицо, задать логин и пароль для доступа в личный кабинет, отметить Доступ в личный кабинет и Доступ к мобильному устройству Умка, как указано на рисунке.
6. Ввести ID или REGCODE часов (Идентификатор мобильного устройства Умка), который наклеен с оборотной стороны часов , после чего нажать кнопку Сохранить ![]() .
.
Для непрерывной записи трека часов Умка в настройках ответственного лица необходимо установить галочку Всегда записывать трек перемещения, после чего трек начнёт передаваться каждые 20 сек.
7. Зайти в Личный кабинет созданного Ответственного лица, для чего в окне авторизации на сервере КРОС выбрать кнопку Перейти в личный кабинет. В окне авторизации ввести учетные данные Ответственного лица.
Перейти во вкладку "Приборы", где будет отображен мобильный объект "УМКА" (цифра 2 на изображении внизу)
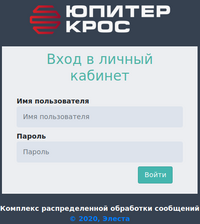
Настройка отслеживания часов в приложении АРМ ДПУ
Перед настройкой часов для работы с АРМ ДПУ предполагается, что первоначальная настройка часов проведена корректно согласно инструкции выше.
1. Зайти в личный кабинет созданного ответственного лица и выбрать пункт "Конфигурация".
2. В меню "Конфигурация" установить центральный номер "Sos1", так как без него не будет работать передача координат и тревоги в АРМ.
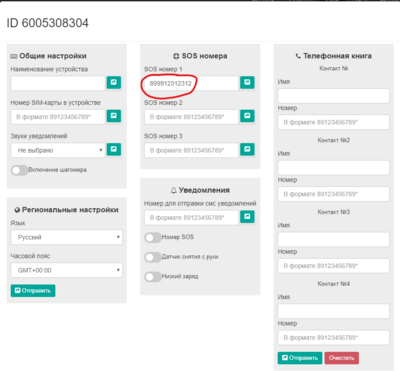
- Можно установить номер СИМ-Карты, вставленной в ваши часы "Умка", либо любой другой номер мобильного телефона, если вы хотите, чтобы на него дублировалось сообщение о тревоге.
Отображение тревоги в АРМ-Юпитер
1. При нажатии на кнопку SOS на часах, тревога отправляется на сервер КРОС. В АРМ-Юпитер появится тревожное сообщение.
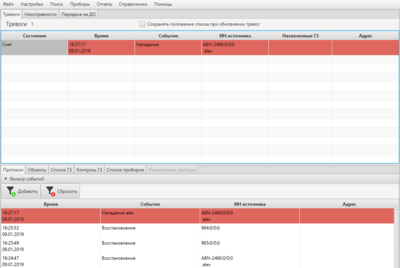
2. Для просмотра подробной информации по тревоге необходимо дважды кликнуть на активную тревогу, после чего откроется окно тревоги.
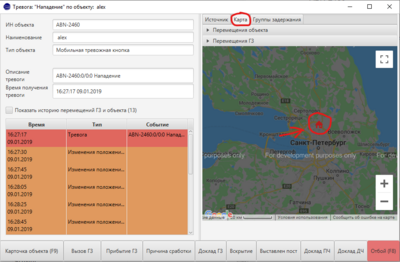
- В этом окне можно по карте отследить место, откуда была отправлена тревога.
Ошибка "Нет подключения к сети"
1. Убедитесь, что часы включены.
2. Проверьте, поступает ли входящий звонок на часы.
3. Убедитесь, что SIM-карта имеет положительный баланс и доступ в интернет.
4. Проверьте, соответствуют ли ID на часах и в личном кабинете.
5. Проверьте, сделано ли на маршрутизаторе перенаправление порта с внешнего IP-адреса на внутренний IP-адрес сервера КРОС.