Filskiy (обсуждение | вклад) |
Filskiy (обсуждение | вклад) |
||
| (не показаны 2 промежуточные версии этого же участника) | |||
| Строка 24: | Строка 24: | ||
{{Договоры_Вкладка_Объекты}} | {{Договоры_Вкладка_Объекты}} | ||
[[#top|В начало статьи]] | [[#top|В начало статьи]] | ||
=Сохранение, редактирование и удаление договора охраны= | |||
<div style="border-left:6px solid RED; border-right:6px solid RED; padding-left:8px; margin:16px;"> | <div style="border-left:6px solid RED; border-right:6px solid RED; padding-left:8px; margin:16px;"> | ||
Для сохранения договора охраны, нужно нажать кнопку '''«Сохранить»''' [[image:Save_GREEN.png|60px|]] в окне '''«Договор»''', чтобы не сохранять, нужно нажать кнопку '''«Закрыть»''' [[image:Close_BROWN.png|60px]] в окне '''«Договор»'''. Если в карточке договора были произведены | Для сохранения договора охраны, нужно нажать кнопку '''«Сохранить»''' [[image:Save_GREEN.png|60px|]] в окне '''«Договор»''', чтобы не сохранять, нужно нажать кнопку '''«Закрыть»''' [[image:Close_BROWN.png|60px]] в окне '''«Договор»'''. Если в карточке договора были произведены какие-либо действия, то при закрытии данной карточки ПО выдает предупреждение<br> | ||
[[file:Warning_Save.png|400px]]<br> | [[file:Warning_Save.png|400px]]<br> | ||
необходимо подтвердить изменения или отказаться от них. | необходимо подтвердить изменения или отказаться от них. | ||
</div> | </div> | ||
1. Для редактирования договора необходимо нажать на кнопку '''«Редактировать»''' [[image:Edit_grey.png|40px|]] договор охраны, которая находится в строке с информацией о договоре справа.<br> | 1. Для редактирования договора необходимо нажать на кнопку '''«Редактировать»''' [[image:Edit_grey.png|40px|]] договор охраны, которая находится в строке с информацией о договоре справа.<br> | ||
2. Внести изменения в договор охраны.<br> | 2. Внести изменения в договор охраны.<br> | ||
Текущая версия от 17:27, 14 декабря 2022
Добавление договора охраны
1. Необходимо войти в КРОС под учетной записью, имеющей право на добавление договоров. По умолчанию, добавлять договора могут пользователи, имеющие Роль - "Администратор" и "Менеджер".
2. Перейти в меню Клиенты → Договоры → Создать новый договор, для чего в таблице договоров нажать на кнопку "Добавить" ![]()
Заполнение форм при регистрации договоров
Вкладка «Основная»
1. В открывшемся окне, на вкладке «Основная», необходимо заполнить поля.
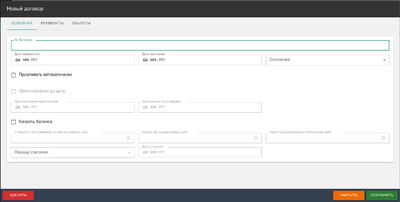
- № Договора - В поле вводится номер договора в соответствии с нормами учета, принятыми в данной ОО. Данное поле обязательно к заполнению. Система выдаст предупреждение при наличии договора с таким наименованием.
- Дата заключения - Дата заключения договора. При заполнении карточки договора, дата заключения договора не обязательно должна совпадать с текущей датой.
- Дата окончания - дата окончания действия договора. По умолчанию срок действия договора 1 год. Однако, её можно изменить, воспользовавшись встроенным календарём.
- Продлевать автоматически - Если по условиям договора предусмотрено продление договора, а так же в случае бессрочного договора или срок действия договора не определён, необходимо выставить данный параметр, тогда при наступлении даты окончания действия договора, пролонгация договора будет включена автоматически, сроком ещё на один год.
- Состояние - Всего существует три основных рабочих состояния договора и режим "ожидания":
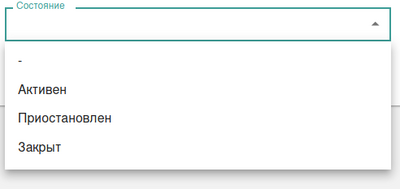
- Активен - договор действует. - Приостановлен - действие договора временно приостановлено до особого решения и по времени не ограничено. В случае, когда выбирается данное состояние, возможен вариант временной приостановки действия договора. При указании "Приостановлен до даты" необходимо указать дату, до которой договор будет приостановлен - "Дата окончания приостановки". После достижения этой даты договор автоматически переходит в режим "Активен". В поле "Дата начала приостановки" система информирует - с какой даты действие договора было приостановлено. - Закрыт - договор не действует. - В ожидании - это означает, что в карточке договора не выставлен статус, либо дата начала действия договора еще не наступила.

- Контроль баланса - позволяет контролировать денежные средства клиента при абонентском обслуживании:
- Стоимость обслуживания за учетный период (руб) - абонентская плата до договору.
- Баланс на текущее время (руб) - сумма остатка денежных средств по договору после вычета абонентской платы. Здесь указывается сумма, вносимая клиентом при заключении договора, либо же корректируется при пролонгации договора или внесении доплаты клиентом.
- Порог предупреждения о блокировке (руб) - указывается сумма-порог, при достижении которой оператору/менеджеру/администратору будет сообщатся о том, что данный договор будет приостановлен в следствии отсутствия средств на обслуживание.
- Период списания - на данный момент предусмотрено ежемесячное списание средств или раз в полгода.
- Дата списания - выставляется дата оказания услуги. Если дата не указывается, то списание начинается с даты заключения договора.
- Договор инкассации - данная отметка скрыта для обычных пользователей и используется при заключении договора инкассации. В этом случае, у роли пользователя, создающего договор, должен быть разрешен "Режим дежурного инкассатора", и тогда договору может быть присвоен данный статус.
После заполнения данной формы необходимо сохранить введенную информацию, для чего следует нажать кнопку "Сохранить" ![]() . После этого можно продолжить заполнять информацию по договору или отложить этот процесс, нажав кнопку "Закрыть"
. После этого можно продолжить заполнять информацию по договору или отложить этот процесс, нажав кнопку "Закрыть" ![]() .
.
Вкладка «Реквизиты»
Вкладка «Реквизиты» договора предназначена для ввода информации по субъекту, заключающему договор.
- Тип - выпадающий список позволяет выбрать тип субъекта - "Физическое лицо" или "Юридическое лицо". Выбор типа определяет форму для заполнения.
- ИНН - ввести номер ИНН. При заполнении ИНН для юридического лица, после нажатия на кнопку Поиск
 , вся доступная информация заполнит поля автоматически.
, вся доступная информация заполнит поля автоматически.
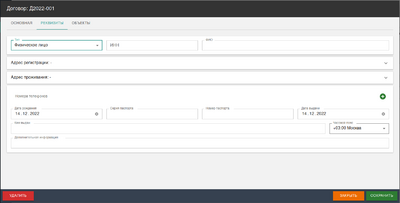
Основные данные Физическое лицо:
- ФИО - Фамилия, Имя, Отчество заключающего договор. Данные вводятся так, как указаны в паспорте.
- Адрес регистрации - Данные постоянной или временной регистрации указываются так, как указаны в паспорте. Для ввода и редактирования данных достаточно активировать запись, когда указатель изменит свой вид на
 .
. - Адрес проживания - Адрес фактического проживания. Для ввода и редактирования данных активируйте запись, когда указатель изменит свой вид на
 .
. - Номера телефонов - Данная форма заполняется аналогично форме в разделе "Ответственные лица".
- Дата рождения - Дата рождения лица, с которым заключается договор.
- Cерия паспорта - Необходимо указать только серию паспорта.
- Номер паспорта - Необходимо указать только номер паспорта.
- Дата выдачи - Дата выдачи паспорта.
- Кем выдан - Необходимо указать каким подразделением выдан паспорт, а так же указать код этого подразделения.
Основные данные Юридическое лицо:
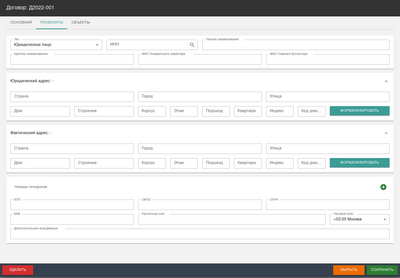
- Полное наименование - Полное наименование согласно регистрационным документам.
- Краткое наименование - Краткое наименование юридического лица. Поле "Краткое Наименование" обязательно к заполнению при создании договора.
- ФИО Генерального директора - Указывается Генеральный директор или лицо, исполняющее его обязанности.
- ФИО Главного бухгалтера - Указываются данные Главного бухгалтера или лица, его заменяющего.
- Юридический адрес - Адрес, по которому зарегистрировано юридическое лицо.
- Фактический адрес - Адрес реального месторасположения юридического лица.
Для ввода и редактирования данных Юридического и Фактического адресов активируйте запись, когда указатель изменит свой вид на ![]() .
.
- Номера телефонов - Если с договором связан какой-либо номер телефона, то его можно указать в этом поле. Для этого необходимо нажать на кнопку "Добавить"
 и заполнить форму, аналогично заполнению формы в разделе "Ответственные лица".
и заполнить форму, аналогично заполнению формы в разделе "Ответственные лица". - Реквизиты - Статистические данные по юридическому лицу.
- КПП - Код причины постановки на учет — это код, который дополняет ИНН и содержит информацию об основании постановки на учет в налоговом органе.
- ОКПО - общероссийский классификатор предприятий и организаций. Состоит он из 8 или 10 цифр. Каждой фирме Росстат присваивает уникальный ОКПО, его обязана иметь любая организация.
- ОГРН(для ИП – ОГРНИП) – это основной государственный регистрационный номер юридического лица, который присваивается при его создании и после записи о нем в ЕГРЮЛ (или ЕГРИП для ИП). Указывается ОГРН в свидетельстве, которое официально выдается налоговой службой и свидетельствует о постановке на налоговый учет.
- Банковские реквизиты
- БИК - Банковский идентификационный код – девятизначный уникальный код кредитной организации. Он предназначен для идентификации участников расчетов и является обязательным элементом реквизитов любого банка. БИК используется в платежных документах на территории России.
- Расчетный счет — это специальный счет в банке, который открывается для индивидуальных предпринимателей и юридических лиц. Он используется для безналичных расчетов с контрагентами, выплаты заработной платы, уплаты налогов и сборов.
Так же можно установить :
- Часовой пояс - Часовой пояс в котором расположен субъект, заключающий договор.
- Дополнительная информация - Поле для ввода дополнительной и справочной информации по лицу, заключающему договор.
Вкладка «Объекты»
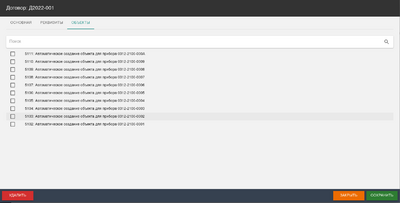
Для того, чтобы прикрепить объект(ы) к договору, необходимо перейти на вкладку «Объекты».
В открывшемся окне появится список доступных объектов. Необходимо выбрать один или несколько объектов, которые связаны с данным договором.
Во вкладке "Объекты" можно привязать объект только в том случае, если он был заранее создан во вкладке Клиенты → Объекты , в ином случае привязка происходит через карточку объекта или здесь, но после создания Объекта. Подробнее про привязку объекта к договору : Добавление объекта
Сохранение, редактирование и удаление договора охраны
Для сохранения договора охраны, нужно нажать кнопку «Сохранить» ![]() в окне «Договор», чтобы не сохранять, нужно нажать кнопку «Закрыть»
в окне «Договор», чтобы не сохранять, нужно нажать кнопку «Закрыть» ![]() в окне «Договор». Если в карточке договора были произведены какие-либо действия, то при закрытии данной карточки ПО выдает предупреждение
в окне «Договор». Если в карточке договора были произведены какие-либо действия, то при закрытии данной карточки ПО выдает предупреждение
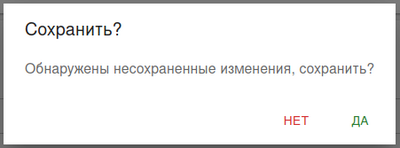
необходимо подтвердить изменения или отказаться от них.
1. Для редактирования договора необходимо нажать на кнопку «Редактировать» ![]() договор охраны, которая находится в строке с информацией о договоре справа.
договор охраны, которая находится в строке с информацией о договоре справа.
2. Внести изменения в договор охраны.
3. Нажать кнопку «Сохранить» ![]() .
.
При удалении договора, необходимо войти в режим "Редактировать" и нажать кнопку "Удалить" ![]() После чего, подтвердить свое действие, нажав "ДА" или, отказавшись - "Нет".
После чего, подтвердить свое действие, нажав "ДА" или, отказавшись - "Нет".
В начало статьи