Filskiy (обсуждение | вклад) Нет описания правки |
Нет описания правки |
||
| (не показана 1 промежуточная версия этого же участника) | |||
| Строка 6: | Строка 6: | ||
---- | ---- | ||
[[image:Menu_Guard.png|border|left|]]В разделе «ГЗ» (меню «Охрана»→«ГЗ») создаются, редактируются, удаляются ГЗ и организуется их подключение к приложению «Юпитер-ГЗ».<br> | [[image:Menu_Guard.png|border|left|]]В разделе «ГЗ» (меню «Охрана»→«ГЗ») создаются, редактируются, удаляются ГЗ и организуется их подключение к приложению «Юпитер-ГЗ».<br> | ||
К разделу «ГЗ» по | К разделу «ГЗ» по умолчанию имеют доступ пользователи с правами '''Администратор предприятия''', то есть пользователи, которым назначена роль "Администратор".<br> | ||
<br clear="both" /> | <br clear="both" /> | ||
| Строка 14: | Строка 14: | ||
[[image:Guard_GZ_Table.png|800px|border|]]<br clear="both" /> | [[image:Guard_GZ_Table.png|800px|border|]]<br clear="both" /> | ||
'''Всего''' - Отображает общее количество групп задержания<br> | '''Всего''' - Отображает общее количество групп задержания<br> | ||
'''Поиск''' - Позволяет осуществлять поиск ГЗ по любому известному признаку. | '''Поиск''' - Позволяет осуществлять поиск ГЗ по любому известному признаку. Значение столбцов в таблице:<br> | ||
Значение столбцов в таблице:<br> | |||
* '''Связь с ГЗ''': | * '''Связь с ГЗ''': | ||
**'''<big><big><big><font style="color:GREY;">▲</font></big></big></big>''' - состояние связи с ГЗ не определено. Приложение "Юпитер-ГЗ" ещё не выходило на связь. | **'''<big><big><big><font style="color:GREY;">▲</font></big></big></big>''' - состояние связи с ГЗ не определено. Приложение "Юпитер-ГЗ" ещё не выходило на связь. | ||
**'''<big><big><big><font style="color:ORANGE;">▲</font></big></big></big>''' - ГЗ не на связи. Приложение "Юпитер-ГЗ" не запущено или экипаж находится вне зоны действия сети, либо не работает мобильный интернет. | **'''<big><big><big><font style="color:ORANGE;">▲</font></big></big></big>''' - ГЗ не на связи. Приложение "Юпитер-ГЗ" не запущено или экипаж находится вне зоны действия сети, либо не работает мобильный интернет. | ||
**'''<big><big><big><font style="color:GREEN;">▲</font></big></big></big>''' - Приложение "Юпитер-ГЗ" работает, экипаж на связи. | **'''<big><big><big><font style="color:GREEN;">▲</font></big></big></big>''' - Приложение "Юпитер-ГЗ" работает, экипаж на связи. | ||
* '''Номер''' - Номер ГЗ. | * '''Номер''' - Номер ГЗ. Указывается при регистрации группы. | ||
* '''Наименование''' - название ГЗ, принятое в ОП. | * '''Наименование''' - название ГЗ, принятое в ОП. | ||
* '''Пароль''' - пароль доступа приложения "Юпитер-ГЗ". | * '''Пароль''' - пароль доступа приложения "Юпитер-ГЗ". | ||
| Строка 34: | Строка 33: | ||
* '''Пароль для Юпитер-ГЗ''' - пароль доступа мобильного приложения "Юпитер-ГЗ". | * '''Пароль для Юпитер-ГЗ''' - пароль доступа мобильного приложения "Юпитер-ГЗ". | ||
<br clear="both" /> | <br clear="both" /> | ||
[[#top|В начало статьи]] | [[Охрана:Группа Задержания#top|В начало статьи]] | ||
==Вкладка «Зона ответственности»== | ==Вкладка «Зона ответственности»== | ||
{{Зона_Ответственности}} | {{Зона_Ответственности}} | ||
== Вкладка «Редактирование геозоны»== | == Вкладка «Редактирование геозоны»== | ||
Данная вкладка позволяет настроить геозону, за которой закреплена группа быстрого реагирования | Данная вкладка позволяет настроить геозону, за которой закреплена группа быстрого реагирования и объекты охраны, расположенные в этой зоне.<br> | ||
Геозона создается аналогично зоне ответственности, а именно с использованием редактора зон: | Геозона создается аналогично зоне ответственности, а именно с использованием редактора зон: | ||
* Для этого в окне, | * Для этого в окне, где расположена карта, необходимо нажать на пиктограмму с пятиугольником[[image:Pentakl.png|20px|]] и вызвать редактор создания зоны. Далее, следуя подсказкам, рядом с маркером создаётся зона. Используя знаки '''+''' и '''-''' можно увеличить или уменьшить масштаб карты. Можно создать несколько геозон. | ||
* Если необходимо отредактировать геозону, то в этом случае необходимо нажать на значок '''Редактировать'''[[image:Edit_zone.png|20px|]]. На карте активируются границы зоны и появятся дополнительные точки, передвигая которые | * Если необходимо отредактировать геозону, то в этом случае необходимо нажать на значок '''Редактировать'''[[image:Edit_zone.png|20px|]]. На карте активируются границы зоны и появятся дополнительные точки, передвигая которые можно увеличить или уменьшить зону. После окончания редактирования необходимо нажать на надпись '''"Сохранить"''' или '''"Отменить"''', рядом со значком '''Редактировать'''. [[image:Guard_GZ_Geozone.png|border|400px|right]] | ||
* Для удаления геозоны, необходимо выбрать значок '''Удалить'''[[image:Delete_zone.png|20px|]] и указать зону, которую надо удалить. | * Для удаления геозоны, необходимо выбрать значок '''Удалить'''[[image:Delete_zone.png|20px|]] и указать зону, которую надо удалить. | ||
При необходимости, можно использовать контроль | При необходимости, можно использовать контроль нахождения ГЗ в геозоне. Для этого необходимо разрешить: | ||
* '''Контроль входа в геозону''' | * '''Контроль входа в геозону''' | ||
* '''Контроль выхода из геозоны''' | * '''Контроль выхода из геозоны''' | ||
[[#top|В начало статьи]] | [[Охрана:Группа Задержания#top|В начало статьи]] | ||
<br clear="both" /> | <br clear="both" /> | ||
=Сохранение, Редактирование и Удаление записи о ГЗ= | =Сохранение, Редактирование и Удаление записи о ГЗ= | ||
После настройки всех пунктов | После настройки всех пунктов нажать «Сохранить» [[image:Save.png|80px|]] в нижней части окна «ГЗ».<br> | ||
Чтобы закрыть окно «ГЗ» без сохранения, нужно щелкнуть по кнопке «Закрыть» [[image:Close.png|80px|]].<br> | Чтобы закрыть окно «ГЗ» без сохранения, нужно щелкнуть по кнопке «Закрыть» [[image:Close.png|80px|]].<br> | ||
Для изменения данных, нажать "Редактировать" [[image:Edit_blue.png|30px|]] в строке с записью ГЗ, после чего нажать «Сохранить» [[image:Save.png|80px|]]. | Для изменения данных, нажать "Редактировать" [[image:Edit_blue.png|30px|]] в строке с записью ГЗ, после чего нажать «Сохранить» [[image:Save.png|80px|]]. | ||
Текущая версия от 11:55, 23 июля 2024
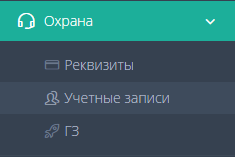
В разделе «ГЗ» (меню «Охрана»→«ГЗ») создаются, редактируются, удаляются ГЗ и организуется их подключение к приложению «Юпитер-ГЗ».
К разделу «ГЗ» по умолчанию имеют доступ пользователи с правами Администратор предприятия, то есть пользователи, которым назначена роль "Администратор".
Все группы задержания, с которыми работает конкретное ОП, должны быть указаны в таблице

Всего - Отображает общее количество групп задержания
Поиск - Позволяет осуществлять поиск ГЗ по любому известному признаку. Значение столбцов в таблице:
- Связь с ГЗ:
- ▲ - состояние связи с ГЗ не определено. Приложение "Юпитер-ГЗ" ещё не выходило на связь.
- ▲ - ГЗ не на связи. Приложение "Юпитер-ГЗ" не запущено или экипаж находится вне зоны действия сети, либо не работает мобильный интернет.
- ▲ - Приложение "Юпитер-ГЗ" работает, экипаж на связи.
- Номер - Номер ГЗ. Указывается при регистрации группы.
- Наименование - название ГЗ, принятое в ОП.
- Пароль - пароль доступа приложения "Юпитер-ГЗ".
Добавление ГЗ
Для регистрации в КРОС новой ГЗ, необходимо нажать на кнопку "Добавить" ![]() .
.
Вкладка «Основное»
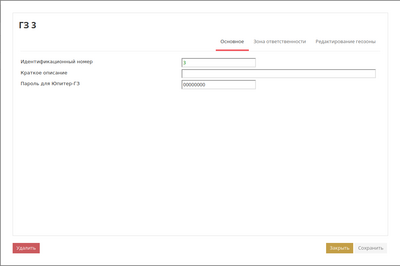
После открытия карточки регистрации ГЗ, необходимо заполнить следующие поля:
- Идентификационный номер - Может быть порядковый номер, или номер экипажа, или номер машины.
- Краткое описание - Описание экипажа/наряда, например, ФИО.
- Пароль для Юпитер-ГЗ - пароль доступа мобильного приложения "Юпитер-ГЗ".
Вкладка «Зона ответственности»
В том случае, когда необходимо ограничить передачу информации по объектам или, когда есть единый центр охраны и от него настраивается передача информации, не связанным между собой конечным потребителям этой информации, в этом случае можно ограничить передачу данных, задав зону ответственности.
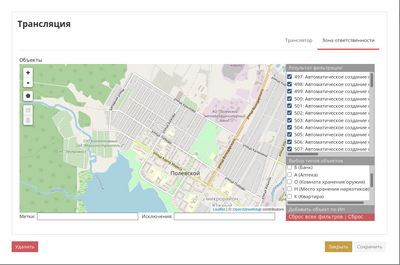
Задать зону ответственности можно несколькими способами:
- Выбор типов объектов - использование фильтра позволит выбрать объекты по типу, который был назначен объекту при заполнении карточки объекта. При этом в окне Результат фильтрации будут отмечены те объекты, которые отвечают, выбранному типу или типам.
- Метки - Несколько объектов, помимо типа, можно объединить в группы используя метки. Если указать эту метку, то объекты с этой меткой попадут в Результат фильтрации.
- Исключения - объекты с указанной здесь меткой будут исключены из списка Результат фильтрации.
- Выбрать зону ответственности, используя редактор зоны. Для этого в левой части окна, там где расположена карта, необходимо нажать пиктограмму с пятиугольником
 и вызвать редактор, создания зоны. Далее, следуя подсказкам рядом с маркером вы создадите зону, после чего в окне Результат фильтрации будут отмечены те объекты, которые попали в эту зону. Используя знаки + и - можно увеличить или уменьшить масштаб карты. Можно создать несколько зон ответственности.
и вызвать редактор, создания зоны. Далее, следуя подсказкам рядом с маркером вы создадите зону, после чего в окне Результат фильтрации будут отмечены те объекты, которые попали в эту зону. Используя знаки + и - можно увеличить или уменьшить масштаб карты. Можно создать несколько зон ответственности.
- Редактировать зону ответственности. Если есть необходимость редактировать зону ответственности, то в этом случае необходимо нажать на значок Редактировать
 . На карте активируются границы зоны и появятся дополнительные точки, передвигая которые, можно увеличить или уменьшить зону. После окончания редактирования, необходимо нажать надпись "Сохранить" или "Отменить", рядом со значком Редактировать.
. На карте активируются границы зоны и появятся дополнительные точки, передвигая которые, можно увеличить или уменьшить зону. После окончания редактирования, необходимо нажать надпись "Сохранить" или "Отменить", рядом со значком Редактировать. 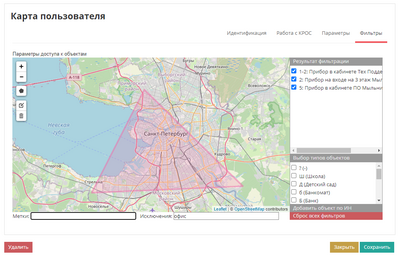
- Удалить зону ответственности - если возникла необходимость в удалении зоны ответственности. Необходимо выбрать значок Удалить
 и указать зону, которую надо удалить. После удаления зоны Результат фильтрации должен измениться.
и указать зону, которую надо удалить. После удаления зоны Результат фильтрации должен измениться.
- Редактировать зону ответственности. Если есть необходимость редактировать зону ответственности, то в этом случае необходимо нажать на значок Редактировать
- Сброс всех фильтров - сбросит все результаты фильтрации.
- Сброс - вернет состояние зоны ответственности на значение по-умолчанию.
При создании зоны ответственности, методы фильтрации можно комбинировать.
После задания фильтров в окне Результаты фильтрации можно дополнительно отметить или снять отметку выделения с объекта.
В результате выполненных действий список объектов отображаемых, в АРМ, трансляциях или у пользователя будет ограничен.
В начало статьи
Вкладка «Редактирование геозоны»
Данная вкладка позволяет настроить геозону, за которой закреплена группа быстрого реагирования и объекты охраны, расположенные в этой зоне.
Геозона создается аналогично зоне ответственности, а именно с использованием редактора зон:
- Для этого в окне, где расположена карта, необходимо нажать на пиктограмму с пятиугольником
 и вызвать редактор создания зоны. Далее, следуя подсказкам, рядом с маркером создаётся зона. Используя знаки + и - можно увеличить или уменьшить масштаб карты. Можно создать несколько геозон.
и вызвать редактор создания зоны. Далее, следуя подсказкам, рядом с маркером создаётся зона. Используя знаки + и - можно увеличить или уменьшить масштаб карты. Можно создать несколько геозон. - Если необходимо отредактировать геозону, то в этом случае необходимо нажать на значок Редактировать
 . На карте активируются границы зоны и появятся дополнительные точки, передвигая которые можно увеличить или уменьшить зону. После окончания редактирования необходимо нажать на надпись "Сохранить" или "Отменить", рядом со значком Редактировать.
. На карте активируются границы зоны и появятся дополнительные точки, передвигая которые можно увеличить или уменьшить зону. После окончания редактирования необходимо нажать на надпись "Сохранить" или "Отменить", рядом со значком Редактировать. 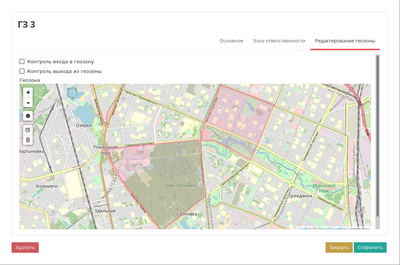
- Для удаления геозоны, необходимо выбрать значок Удалить
 и указать зону, которую надо удалить.
и указать зону, которую надо удалить.
При необходимости, можно использовать контроль нахождения ГЗ в геозоне. Для этого необходимо разрешить:
- Контроль входа в геозону
- Контроль выхода из геозоны
Сохранение, Редактирование и Удаление записи о ГЗ
После настройки всех пунктов нажать «Сохранить» ![]() в нижней части окна «ГЗ».
в нижней части окна «ГЗ».
Чтобы закрыть окно «ГЗ» без сохранения, нужно щелкнуть по кнопке «Закрыть» ![]() .
.
Для изменения данных, нажать "Редактировать" ![]() в строке с записью ГЗ, после чего нажать «Сохранить»
в строке с записью ГЗ, после чего нажать «Сохранить» ![]() .
.
Для удаления записи о ГЗ, нажать "Редактировать" ![]() и затем "Удалить"
и затем "Удалить" ![]()