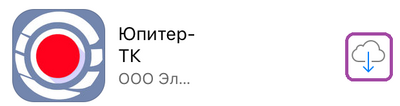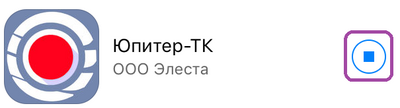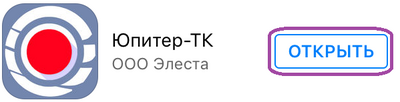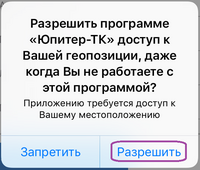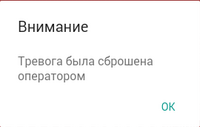Filskiy (обсуждение | вклад) Новая страница: «<div style="border-left:16px solid #EAA; padding-left:8px; margin:16px; max-width:800px"> '''Внимание!'''<br> На данный момент в Google Play и Apple Store существуют две версии приложения Юпитер-ТК.<br> Рекомендованной версией является "Юпитер-ТК v2.0."<br> <font style="color:RED;">Приложение "Юпитер-ТК" является устаревшим,...» |
Нет описания правки |
||
| (не показано 99 промежуточных версий 3 участников) | |||
| Строка 1: | Строка 1: | ||
<div style="border-left: | <div style="border-left:8px solid RED; border-right:8px solid RED; padding-left:8px; margin:16px; max-width:800px"> | ||
'''Внимание!'''<br> | <font style="color:RED;"><big>'''!!!Внимание!!!'''</big></font><br> | ||
На данный момент в Google Play и Apple Store существуют две версии приложения Юпитер-ТК.<br> | На данный момент в Google Play и Apple Store существуют две версии приложения Юпитер-ТК.<br> | ||
Рекомендованной версией является "Юпитер-ТК v2.0."<br> | Рекомендованной версией является "Юпитер-ТК v2.0."<br> | ||
<font style="color:RED;">Приложение "Юпитер-ТК" является устаревшим, и стабильная работа данного приложения не гарантируется!</font> | <font style="color:RED;">Приложение "Юпитер-ТК" является устаревшим, и стабильная работа данного приложения не гарантируется!</font> | ||
</div> | </div> | ||
Для установки приложения рекомендуется использовать сервис '''RuStore''' | |||
<div style="border-left:8px solid PURPLE; border-right:8px solid PURPLE; padding-left:8px; margin:16px; max-width:800px"> | |||
В ''Android 11'', возможно в других версиях Android может отличаться.<br> | |||
'''Настройки → Приложения → Юпитер ТК → Оптимизация Расхода → Юпитер ТК''' - установить ползунок в выключенное состояние. | |||
Теперь приложение <big>'''ЮПИТЕР ТК'''</big>, уходя в спящий режим, не переходит в энергосберегающий режим. | |||
</div> | |||
'''Введение''' | '''Введение''' | ||
---- | ---- | ||
Настоящее руководство предназначено для ознакомления с системными требованиями, порядком установки, настройками, особенностями эксплуатации приложения «Юпитер-ТК». | Настоящее руководство предназначено для ознакомления с системными требованиями, порядком установки, настройками, особенностями эксплуатации приложения «Юпитер-ТК».<br> | ||
[[File:TK_Connect.png|944x944px|thumb|center|Схема подключения мобильных устройств с Приложением "Тревожная кнопка"]] | |||
=Общие сведения о приложении «Юпитер-ТК»= | =Общие сведения о приложении «Юпитер-ТК»= | ||
| Строка 17: | Строка 23: | ||
==1.2 Основные возможности приложения «Юпитер-ТК»== | ==1.2 Основные возможности приложения «Юпитер-ТК»== | ||
Основной возможностью приложения «Юпитер-ТК» является передача тревожного сообщения на ПЦН (АРМ) с привязкой к местоположению клиента | Основной возможностью приложения «Юпитер-ТК» является передача тревожного сообщения на ПЦН (АРМ) с привязкой к местоположению клиента. | ||
=Системные требования= | =Системные требования= | ||
| Строка 27: | Строка 33: | ||
* GPS/GLONAS приемник для определения координат | * GPS/GLONAS приемник для определения координат | ||
<br clear="both" /> | |||
[[Мобильные приложения:Юпитер-ТК#top|В начало статьи]] | |||
=Установка приложения «Юпитер-ТК»= | =Установка приложения «Юпитер-ТК»= | ||
| Строка 39: | Строка 47: | ||
3. Щелкнуть на кнопку установить | 3. Щелкнуть на кнопку установить | ||
[[Изображение: | [[Изображение:TK_AppStore_Setup.png|400px|border|]] | ||
4. Дождаться окончания процесса установки | 4. Дождаться окончания процесса установки | ||
[[Изображение: | [[Изображение:TK_AppStore_Install.png|400px|border|]] | ||
5. Нажать на кнопку «Открыть» | 5. Нажать на кнопку «Открыть» | ||
[[Изображение: | [[Изображение:TK_AppStore_Start.png|400px|border|]] | ||
6. В приложении «Юпитер-ТК» нажать «Разрешить» | 6. В приложении «Юпитер-ТК» нажать «Разрешить» | ||
[[Изображение: | [[Изображение:TK_AppStore_Access.png|200px|border|]] | ||
<br clear="both" /> | |||
[[Мобильные приложения:Юпитер-ТК#top|В начало статьи]] | |||
==На мобильное устройство на базе ОС «Android»== | ==На мобильное устройство на базе ОС «Android»== | ||
| Строка 62: | Строка 73: | ||
3. Нажать «Установить»<br> | 3. Нажать «Установить»<br> | ||
4. В открывшемся окне нажать «Принять»<br> | 4. В открывшемся окне нажать «Принять»<br> | ||
[[Изображение: | [[Изображение:TK_PlayMarket_Access.png|300px|border|]]<br> | ||
6. Дождаться окончания процесса установки<br> | 6. Дождаться окончания процесса установки<br> | ||
Так же установочный пакет приложения [https://srv2.jupiter8.ru/soft/APK/Юпитер-ТК%20v.2.0_1.2.698.16_apkcombo.com.apk APK] для ОС Android можно скачать из нашего репозитория. Перед установкой необходимо разрешить установку приложения с носителей. | |||
<br clear="both" /> | |||
[[Мобильные приложения:Юпитер-ТК#top|В начало статьи]] | |||
[[ | |||
=Запуск приложения «Юпитер-ТК»= | |||
==Драйвер AlarmButton== | ==Драйвер AlarmButton== | ||
<div style="border-left:16px solid #EAA; padding-left:8px; margin:16px; | <div style="border-left:16px solid #EAA; padding-left:8px; margin:16px;"> | ||
Активировать драйвер не требуется, если используется сервер jupiter8.ru (т.е. не локальный сервер) | Активировать драйвер не требуется, если используется сервер jupiter8.ru (т.е. не локальный сервер) | ||
</div> | </div> | ||
Для работы с приложением в КРОС используется драйвер «AlarmButton», необходимо убедиться, что этот драйвер активен. | Для работы с приложением в КРОС используется драйвер «AlarmButton», необходимо убедиться, что этот драйвер активен. | ||
Для этого нужно: | Для этого нужно: | ||
[[File:KROS_Resivers.jpeg|206x206px|border|left]] | |||
1. Запустить web-интерфейс сервера КРОС | 1. Запустить web-интерфейс сервера КРОС<br> | ||
2. Войти как пользователь с правами администратора сервера<br> | |||
2. Войти как пользователь с правами администратора сервера | 3. В меню «Сервер» выбрать пункт «Приемники»<br> | ||
4. Убедиться, что драйвер «AlarmButton» активен<br> | |||
3. В меню «Сервер» выбрать пункт «Приемники» | [[File:Alarm_GZ_Driver.png|600px|border|]]<br> | ||
4. Убедиться, что драйвер «AlarmButton» активен | |||
[[ | |||
В случае, если драйвер отсутствует в списке, необходимо связаться со службой технической поддержки, для активации драйвера на уровне сервера лицензирования.<br> | В случае, если драйвер отсутствует в списке, необходимо связаться со службой технической поддержки, для активации драйвера на уровне сервера лицензирования.<br> | ||
Если драйвер AlarmButton не активен, активировать его. | |||
Если драйвер AlarmButton не активен, активировать его. | |||
Для этого нужно: | Для этого нужно: | ||
1. Нажать на кнопку редактирование | 1. Нажать на кнопку редактирование [[File:Edit_blue.png|40px|]] | ||
2. В открывшемся окне «Параметры приемника AlarmButton» отметить «Драйвер активен» | 2. В открывшемся окне «Параметры приемника AlarmButton» отметить '''«Драйвер активен»''' | ||
3. Нажать «Сохранить» | 3. Нажать «Сохранить» [[File:Save.png|80px|]]<br> | ||
<div style="border-left:16px solid #EAA; padding-left:8px; margin:16px; max-width:600px"> | <div style="border-left:16px solid #EAA; padding-left:8px; margin:16px; max-width:600px"> | ||
Порт указанный в поле «Список портов» | Порт, указанный в поле «Список портов», понадобится при настройке приложения(по умолчанию 9900). | ||
</div> | </div> | ||
Более подробно о драйверах сервера КРОС можно прочитать в разделе [[0000010701|Сервер:Приемники]].<br> | |||
[[Мобильные приложения:Юпитер-ТК#top|В начало статьи]] | |||
==Заведение договора== | |||
Использование мобильного приложения подразумевает, что с пользователем заключен договор охраны. | |||
Для создания договора, необходимо войти в сервер КРОС под учетной записью, имеющей право на добавление договоров. По-умолчанию, добавлять договора могут пользователи, имеющие Роль - "Администратор" и "Менеджер".<br> | |||
Чтобы ввести данные по новому договору, перейдите в меню '''Клиенты → Договоры → Создать новый договор''', для чего в таблице договоров нажать на кнопку "Добавить" [[image:Add_blue.png|40px|]] | |||
{{Договоры_Вкладка_Основная}} | |||
[[#top|В начало статьи]] | |||
==Доступ к мобильному приложению "Тревожная кнопка"== | |||
[[file:Treaty_person.png|400px|left|]] | |||
После создания договора необходимо создать [[0000010802|объект]], если он еще не создан, или использовать уже существующий. Далее следует создать нового ответственного во вкладке [[00000108026|"ХО"]] в карточке объекта. При заполнении полей во вкладке "Ответственные лица" необходимо: | |||
* Заполнить поле '''Логин''' - указав имя пользователя для регистрации на сервере КРОС. | |||
* Указать '''Пароль''' - пароль пользователя, для авторизации на сервере КРОС. | |||
'''Логин''' и '''Пароль''' необходимо сообщить Ответственному лицу, которое будет использовать мобильное приложение. | |||
<br clear="both" /> | |||
{{Шаблон:Доступ к мобильному приложению "Тревожная кнопка"}} | |||
Более подробно о карточке ответственного лица можно прочитать в разделе [[0000010804|«Ответственные лица»]]. | |||
<br> | |||
Если Ответственное лицо уже существует и ему разрешено использовать мобильное приложение, то в этом случае достаточно создать объект и выбрать соответствующий прибор из общего списка.<br> | |||
После выполненных действий, нажать кнопку '''«Сохранить»''' [[image:Save_GREEN.png|60px|]].<br> | |||
== | [[Мобильные приложения:Юпитер-ТК#top|В начало статьи]] | ||
==Работа в приложении== | |||
Нажать на ярлык приложения | Нажать на ярлык приложения | ||
==Авторизация== | ===Авторизация=== | ||
При первом запуске автоматически откроется окно авторизации или главный экран<br> | При первом запуске автоматически откроется окно авторизации или главный экран<br> | ||
[[Файл: | [[Файл:TK_Login.jpeg|300px|border|]][[Файл:TK_Key.jpeg|300px]]<br> | ||
В случае, когда открылся главный экран, для настройки подключения необходимо нажать символ '''"ШЕСТЕРЁНКА"''' в правом верхнем углу.<br> | В случае, когда открылся главный экран, для настройки подключения необходимо нажать символ '''"ШЕСТЕРЁНКА"''' в правом верхнем углу.<br> | ||
Чтобы произвести авторизацию в '''Юпитер-ТК v2.0.''' нужно: | Чтобы произвести авторизацию в '''Юпитер-ТК v2.0.''' нужно: | ||
1. В поле “PIN сервера” ввести | 1. В поле “PIN сервера” ввести код сервера, который указан в правом нижнем углу информационной строки сервера КРОС. Если возникла проблема с определением PIN, обратитесь к поставщику услуги охраны, либо в техническую поддержку компании "Элеста". | ||
2. Заполнить поля «Логин» и «Пароль» (данные, указанные в ответственном лице при создании договора). | 2. Заполнить поля «Логин» и «Пароль» (данные, указанные в ответственном лице при создании договора). | ||
3. Нажать кнопку «ПОДКЛЮЧИТЬСЯ К ПЦН». | 3. Нажать кнопку «ПОДКЛЮЧИТЬСЯ К ПЦН». | ||
| Строка 159: | Строка 153: | ||
<div style="border-left:16px solid #EAA; padding-left:8px; margin:16px; max-width:600px"> | <div style="border-left:16px solid #EAA; padding-left:8px; margin:16px; max-width:600px"> | ||
<b>Для ознакомления с программой Юпитер-ТК, существует возможность подключения к тестовому серверу. Чтобы подключиться необходимо нажать символ '''"ШЕСТЕРЁНКА"''' в правом верхнем углу и ввести следующие параметры:</b> | <b>Для ознакомления с программой Юпитер-ТК, существует возможность подключения к тестовому серверу. Чтобы подключиться необходимо нажать символ '''"ШЕСТЕРЁНКА"''' в правом верхнем углу и ввести следующие параметры:</b> | ||
PIN сервера: <b>777</b><br> | |||
PIN сервера: <b>777</b><br> | Учетная запись: test<br> | ||
Учетная запись:<br> | логин: <b>test123</b><br> | ||
логин: <b>test123</b><br> | пароль: <b>test123</b><br> | ||
пароль: <b>test123</b><br> | |||
</div> | </div> | ||
<br clear="both" /> | |||
[[Мобильные приложения:Юпитер-ТК#top|В начало статьи]] | |||
==Дополнительная информация== | ===Дополнительная информация=== | ||
После успешной авторизации с сервера будет получена актуальная информация по договору: | После успешной авторизации с сервера будет получена актуальная информация по договору: | ||
[[Файл:TK_Logon.jpeg|300px|left]] | |||
* В поле «Договор» указан номер договора охраны | * В поле «Договор» указан номер договора охраны | ||
| Строка 179: | Строка 174: | ||
* В поле «Баланс» указано сумма на счете | * В поле «Баланс» указано сумма на счете | ||
<br>[[ | <br clear="both" /> | ||
[[Мобильные приложения:Юпитер-ТК#top|В начало статьи]] | |||
==Фиксация координат== | ===Фиксация координат=== | ||
Приложение «Юпитер-ТК» настроено таким образом, что при запущенном приложении, координаты с него периодически передаются на сервер КРОС. | Приложение «Юпитер-ТК» настроено таким образом, что при запущенном приложении, координаты с него периодически передаются на сервер КРОС. | ||
В этом режиме фиксация координат осуществляется постоянно, пока запущено приложение и есть Интернет-соединение. Независимо от состояния тревожной кнопки координаты местоположения отправляются на сервер. Это актуально в случае, если сигнал «Тревога» будет отправлен из места, где невозможно определить координаты (например внутри здания), в этом случае на сервере будет информация о движении к этому месту. | В этом режиме фиксация координат осуществляется постоянно, пока запущено приложение и есть Интернет-соединение. Независимо от состояния тревожной кнопки координаты местоположения отправляются на сервер. Это актуально в случае, если сигнал «Тревога» будет отправлен из места, где невозможно определить координаты (например внутри здания), в этом случае на сервере будет информация о движении к этому месту. Фиксация координат осуществляется независимо от того нажата тревожная кнопка или нет. | ||
Фиксация координат осуществляется независимо от того нажата тревожная кнопка или нет. | ===Создание тревоги=== | ||
Чтобы, используя приложение «Юпитер-ТК», отправить тревогу, нужно в основном окне приложения нажать и удерживать кнопку «Отправить сигнал. ТРЕВОГА» в течении некоторого времени до появления вибрации. После этого кнопка изменится на «ТРЕВОГА. Отправлена» | |||
После того как оператор отправит группу задержания на отработку тревоги, кнопка «Тревога» изменит вид на «К ВАМ ОТПРАВЛЕНА ГРУППА ЗАДЕРЖАНИЯ» | |||
===Отбой тревоги=== | |||
Из приложения «Юпитер-ТК» нельзя произвести отбой тревоги. | |||
Отбой тревоги производиться оператором АРМ. В случае отбоя тревоги, откроется окно изображенное на рисунке ниже. | |||
[[Изображение:TK_Alarm.png|200px|border|]] | |||
<br clear="both" /> | |||
[[Мобильные приложения:Юпитер-ТК#top|В начало статьи]] | |||
==Отображение в АРМ== | |||
[[Изображение:TK_Tracking.png|600px|thumb|left|]] | |||
Тревоги, создаваемые приложением «Юпитер-ТК», отображаются на панели списка тревог вместе с другими обрабатываемыми тревогами и основной информацией по каждой из них | |||
В протоколе тревоги отображается история тревог по объекту и история его перемещений, которую можно увидеть на карте | |||
Чтобы увидеть маршрут объекта нужно: | |||
1. Щелкнуть по тревоге | |||
2. В открывшемся окне перейти на вкладку «Карта» | |||
3. Щелкнуть по вкладке «Перемещения объекта» | |||
4. Выбрать нужную дату | |||
<br clear="both" /> | |||
[[Мобильные приложения:Юпитер-ТК#top|В начало статьи]] | |||
=Удаление приложения «Юпитер-ТК»= | =Удаление приложения «Юпитер-ТК»= | ||
| Строка 202: | Строка 229: | ||
3. Дождаться завершения процесса удаления | 3. Дождаться завершения процесса удаления | ||
<br clear="both" /> | |||
[[Мобильные приложения:Юпитер-ТК#top|В начало статьи]] | |||
==Из мобильного устройства на базе ОС «Android»== | ==Из мобильного устройства на базе ОС «Android»== | ||
| Строка 219: | Строка 248: | ||
7. Дождаться окончания процесса удаления | 7. Дождаться окончания процесса удаления | ||
<br clear="both" /> | |||
[[Мобильные приложения:Юпитер-ТК#top|В начало статьи]] | |||
[[ | |||
В | |||
Текущая версия от 16:53, 23 июля 2024
!!!Внимание!!!
На данный момент в Google Play и Apple Store существуют две версии приложения Юпитер-ТК.
Рекомендованной версией является "Юпитер-ТК v2.0."
Приложение "Юпитер-ТК" является устаревшим, и стабильная работа данного приложения не гарантируется!
Для установки приложения рекомендуется использовать сервис RuStore
В Android 11, возможно в других версиях Android может отличаться.
Настройки → Приложения → Юпитер ТК → Оптимизация Расхода → Юпитер ТК - установить ползунок в выключенное состояние.
Теперь приложение ЮПИТЕР ТК, уходя в спящий режим, не переходит в энергосберегающий режим.
Введение
Настоящее руководство предназначено для ознакомления с системными требованиями, порядком установки, настройками, особенностями эксплуатации приложения «Юпитер-ТК».
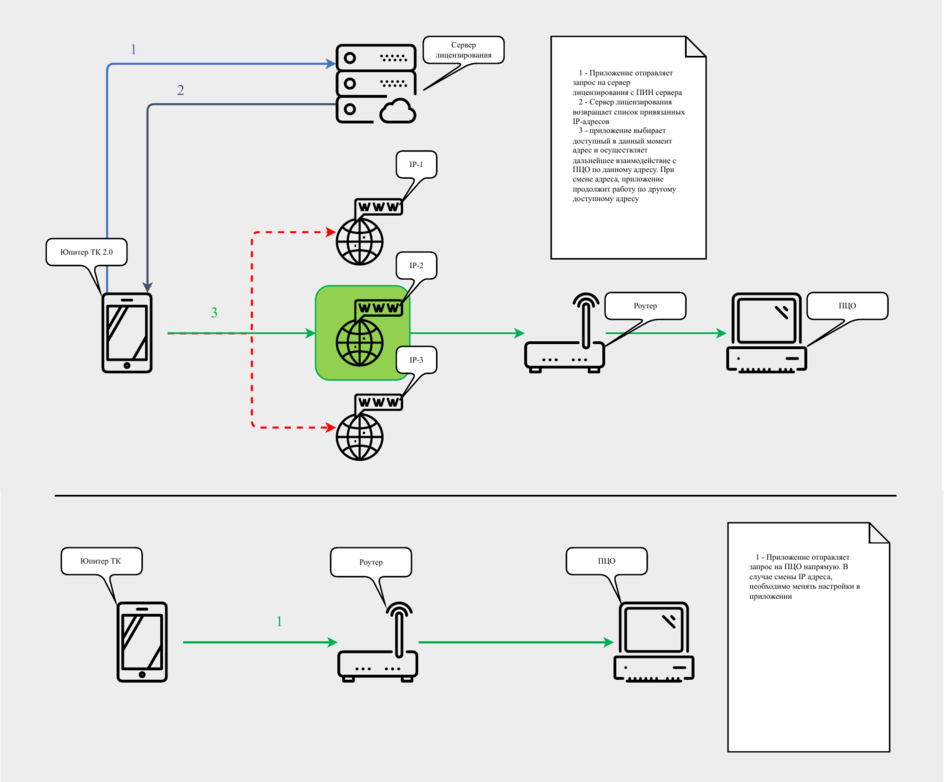
Общие сведения о приложении «Юпитер-ТК»
1.1 Назначение приложения «Юпитер-ТК»
Приложение «Юпитер-ТК» для ОС «iOS» и «Android» предназначено для обеспечения безопасности клиента.
1.2 Основные возможности приложения «Юпитер-ТК»
Основной возможностью приложения «Юпитер-ТК» является передача тревожного сообщения на ПЦН (АРМ) с привязкой к местоположению клиента.
Системные требования
Системные требования приложения «Юпитер-ТК»
- iOS версии 9 и выше или Android версии 4.1 и выше
- Постоянный доступ к сети интернет (3G/4G/Wi-Fi)
- GPS/GLONAS приемник для определения координат
Установка приложения «Юпитер-ТК»
На мобильное устройство на базе ОС «iOS»
Чтобы установить мобильное приложение «Юпитер-ТК» нужно:
1. Зайти в магазин App Store
2. В строке поиск набрать «Юпитер-ТК»
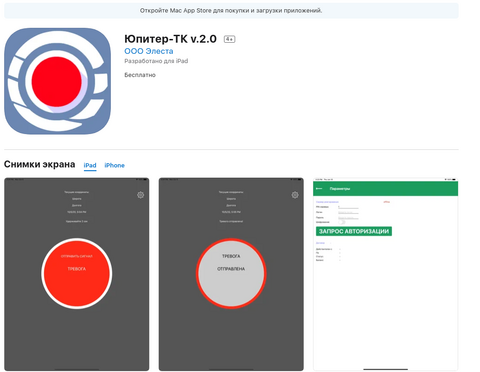
3. Щелкнуть на кнопку установить
4. Дождаться окончания процесса установки
5. Нажать на кнопку «Открыть»
6. В приложении «Юпитер-ТК» нажать «Разрешить»
На мобильное устройство на базе ОС «Android»
Чтобы установить приложение «Юпитер-ТК» нужно:
1. Зайти в магазин Google Play
2. В строке поиск набрать «Юпитер-ТК»
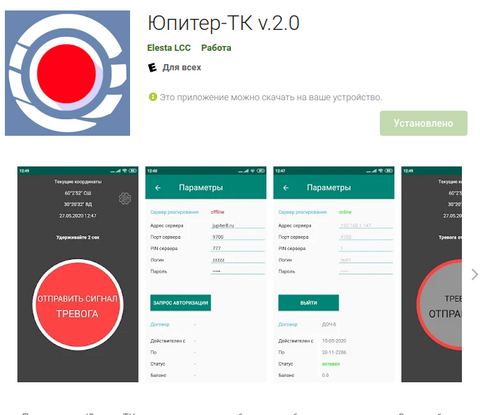
3. Нажать «Установить»
4. В открывшемся окне нажать «Принять»
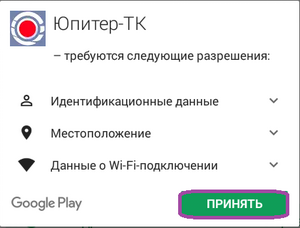
6. Дождаться окончания процесса установки
Так же установочный пакет приложения APK для ОС Android можно скачать из нашего репозитория. Перед установкой необходимо разрешить установку приложения с носителей.
Запуск приложения «Юпитер-ТК»
Драйвер AlarmButton
Активировать драйвер не требуется, если используется сервер jupiter8.ru (т.е. не локальный сервер)
Для работы с приложением в КРОС используется драйвер «AlarmButton», необходимо убедиться, что этот драйвер активен. Для этого нужно:
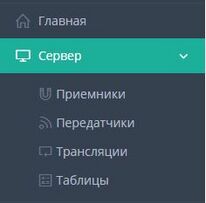
1. Запустить web-интерфейс сервера КРОС
2. Войти как пользователь с правами администратора сервера
3. В меню «Сервер» выбрать пункт «Приемники»
4. Убедиться, что драйвер «AlarmButton» активен
![]()
В случае, если драйвер отсутствует в списке, необходимо связаться со службой технической поддержки, для активации драйвера на уровне сервера лицензирования.
Если драйвер AlarmButton не активен, активировать его.
Для этого нужно:
1. Нажать на кнопку редактирование ![]()
2. В открывшемся окне «Параметры приемника AlarmButton» отметить «Драйвер активен»
Порт, указанный в поле «Список портов», понадобится при настройке приложения(по умолчанию 9900).
Более подробно о драйверах сервера КРОС можно прочитать в разделе Сервер:Приемники.
В начало статьи
Заведение договора
Использование мобильного приложения подразумевает, что с пользователем заключен договор охраны.
Для создания договора, необходимо войти в сервер КРОС под учетной записью, имеющей право на добавление договоров. По-умолчанию, добавлять договора могут пользователи, имеющие Роль - "Администратор" и "Менеджер".
Чтобы ввести данные по новому договору, перейдите в меню Клиенты → Договоры → Создать новый договор, для чего в таблице договоров нажать на кнопку "Добавить" ![]() 1. В открывшемся окне, на вкладке «Основная», необходимо заполнить поля.
1. В открывшемся окне, на вкладке «Основная», необходимо заполнить поля.
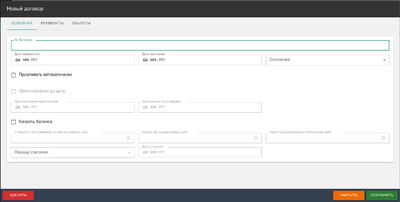
- № Договора - В поле вводится номер договора в соответствии с нормами учета, принятыми в данной ОО. Данное поле обязательно к заполнению. Система выдаст предупреждение при наличии договора с таким наименованием.
- Дата заключения - Дата заключения договора. При заполнении карточки договора, дата заключения договора не обязательно должна совпадать с текущей датой.
- Дата окончания - дата окончания действия договора. По умолчанию срок действия договора 1 год. Однако, её можно изменить, воспользовавшись встроенным календарём.
- Продлевать автоматически - Если по условиям договора предусмотрено продление договора, а так же в случае бессрочного договора или срок действия договора не определён, необходимо выставить данный параметр, тогда при наступлении даты окончания действия договора, пролонгация договора будет включена автоматически, сроком ещё на один год.
- Состояние - Всего существует три основных рабочих состояния договора и режим "ожидания":
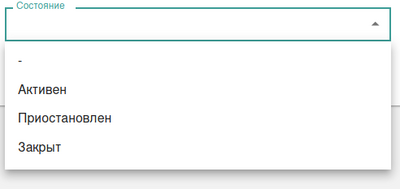
- Активен - договор действует. - Приостановлен - действие договора временно приостановлено до особого решения и по времени не ограничено. В случае, когда выбирается данное состояние, возможен вариант временной приостановки действия договора. При указании "Приостановлен до даты" необходимо указать дату, до которой договор будет приостановлен - "Дата окончания приостановки". После достижения этой даты договор автоматически переходит в режим "Активен". В поле "Дата начала приостановки" система информирует - с какой даты действие договора было приостановлено. - Закрыт - договор не действует. - В ожидании - это означает, что в карточке договора не выставлен статус, либо дата начала действия договора еще не наступила.

- Контроль баланса - позволяет контролировать денежные средства клиента при абонентском обслуживании:
- Стоимость обслуживания за учетный период (руб) - абонентская плата до договору.
- Баланс на текущее время (руб) - сумма остатка денежных средств по договору после вычета абонентской платы. Здесь указывается сумма, вносимая клиентом при заключении договора, либо же корректируется при пролонгации договора или внесении доплаты клиентом.
- Порог предупреждения о блокировке (руб) - указывается сумма-порог, при достижении которой оператору/менеджеру/администратору будет сообщатся о том, что данный договор будет приостановлен в следствии отсутствия средств на обслуживание.
- Период списания - на данный момент предусмотрено ежемесячное списание средств или раз в полгода.
- Дата списания - выставляется дата оказания услуги. Если дата не указывается, то списание начинается с даты заключения договора.
- Договор инкассации - данная отметка скрыта для обычных пользователей и используется при заключении договора инкассации. В этом случае, у роли пользователя, создающего договор, должен быть разрешен "Режим дежурного инкассатора", и тогда договору может быть присвоен данный статус.
После заполнения данной формы необходимо сохранить введенную информацию, для чего следует нажать кнопку "Сохранить" ![]() . После этого можно продолжить заполнять информацию по договору или отложить этот процесс, нажав кнопку "Закрыть"
. После этого можно продолжить заполнять информацию по договору или отложить этот процесс, нажав кнопку "Закрыть" ![]() .
.
Доступ к мобильному приложению "Тревожная кнопка"
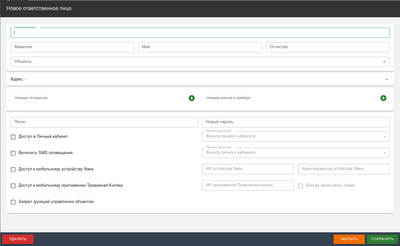
После создания договора необходимо создать объект, если он еще не создан, или использовать уже существующий. Далее следует создать нового ответственного во вкладке "ХО" в карточке объекта. При заполнении полей во вкладке "Ответственные лица" необходимо:
- Заполнить поле Логин - указав имя пользователя для регистрации на сервере КРОС.
- Указать Пароль - пароль пользователя, для авторизации на сервере КРОС.
Логин и Пароль необходимо сообщить Ответственному лицу, которое будет использовать мобильное приложение.
- Доступ к мобильному приложению "Тревожная Кнопка" - Разрешает/Запрещает доступ к сервису "Тревожная кнопка". При включении этого сервиса в разделе Приборы автоматически создаётся прибор, использующий драйвер мобильного приложения. Таким образом, сервер КРОС работает с мобильным приложением, как с обычным прибором. Описание приложения расположено в разделе Мобильные приложения
Более подробно о карточке ответственного лица можно прочитать в разделе «Ответственные лица».
Если Ответственное лицо уже существует и ему разрешено использовать мобильное приложение, то в этом случае достаточно создать объект и выбрать соответствующий прибор из общего списка.
После выполненных действий, нажать кнопку «Сохранить» ![]() .
.
Работа в приложении
Нажать на ярлык приложения
Авторизация
При первом запуске автоматически откроется окно авторизации или главный экран
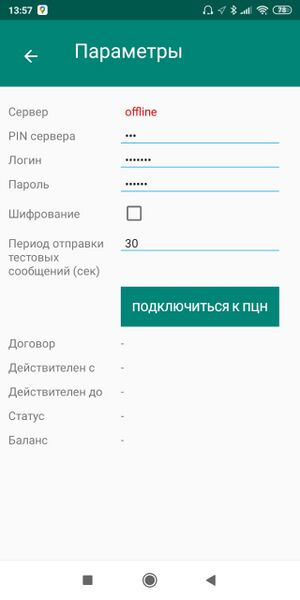

В случае, когда открылся главный экран, для настройки подключения необходимо нажать символ "ШЕСТЕРЁНКА" в правом верхнем углу.
Чтобы произвести авторизацию в Юпитер-ТК v2.0. нужно:
1. В поле “PIN сервера” ввести код сервера, который указан в правом нижнем углу информационной строки сервера КРОС. Если возникла проблема с определением PIN, обратитесь к поставщику услуги охраны, либо в техническую поддержку компании "Элеста". 2. Заполнить поля «Логин» и «Пароль» (данные, указанные в ответственном лице при создании договора). 3. Нажать кнопку «ПОДКЛЮЧИТЬСЯ К ПЦН».
Для ознакомления с программой Юпитер-ТК, существует возможность подключения к тестовому серверу. Чтобы подключиться необходимо нажать символ "ШЕСТЕРЁНКА" в правом верхнем углу и ввести следующие параметры:
PIN сервера: 777
Учетная запись: test
логин: test123
пароль: test123
Дополнительная информация
После успешной авторизации с сервера будет получена актуальная информация по договору:
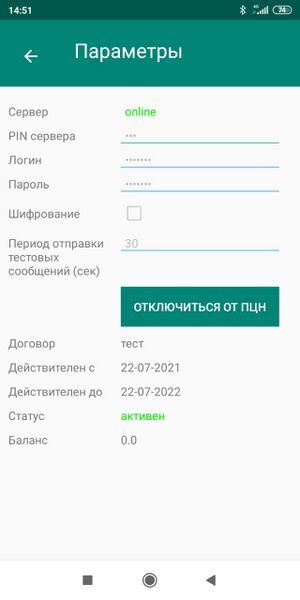
- В поле «Договор» указан номер договора охраны
- В поле «Действителен с» указана дата заключения договора охраны
- В поле «по» указана дата окончания действия договора охраны
- В поле «Статус» указан текущий статус договора
- В поле «Баланс» указано сумма на счете
Фиксация координат
Приложение «Юпитер-ТК» настроено таким образом, что при запущенном приложении, координаты с него периодически передаются на сервер КРОС.
В этом режиме фиксация координат осуществляется постоянно, пока запущено приложение и есть Интернет-соединение. Независимо от состояния тревожной кнопки координаты местоположения отправляются на сервер. Это актуально в случае, если сигнал «Тревога» будет отправлен из места, где невозможно определить координаты (например внутри здания), в этом случае на сервере будет информация о движении к этому месту. Фиксация координат осуществляется независимо от того нажата тревожная кнопка или нет.
Создание тревоги
Чтобы, используя приложение «Юпитер-ТК», отправить тревогу, нужно в основном окне приложения нажать и удерживать кнопку «Отправить сигнал. ТРЕВОГА» в течении некоторого времени до появления вибрации. После этого кнопка изменится на «ТРЕВОГА. Отправлена»
После того как оператор отправит группу задержания на отработку тревоги, кнопка «Тревога» изменит вид на «К ВАМ ОТПРАВЛЕНА ГРУППА ЗАДЕРЖАНИЯ»
Отбой тревоги
Из приложения «Юпитер-ТК» нельзя произвести отбой тревоги.
Отбой тревоги производиться оператором АРМ. В случае отбоя тревоги, откроется окно изображенное на рисунке ниже.
Отображение в АРМ
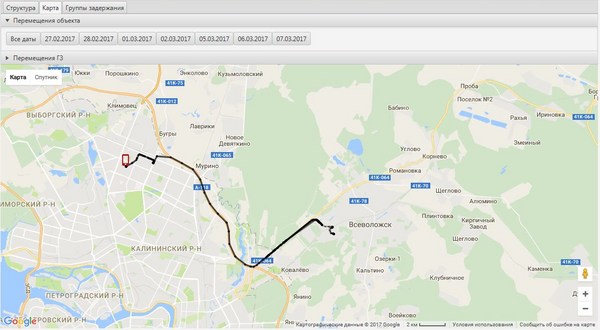
Тревоги, создаваемые приложением «Юпитер-ТК», отображаются на панели списка тревог вместе с другими обрабатываемыми тревогами и основной информацией по каждой из них
В протоколе тревоги отображается история тревог по объекту и история его перемещений, которую можно увидеть на карте
Чтобы увидеть маршрут объекта нужно:
1. Щелкнуть по тревоге
2. В открывшемся окне перейти на вкладку «Карта»
3. Щелкнуть по вкладке «Перемещения объекта»
4. Выбрать нужную дату
В начало статьи
Удаление приложения «Юпитер-ТК»
Из мобильного устройства на базе ОС «iOS»
Удаление приложения «Юпитер-ТК» осуществляется стандартными средствами ОС «iOS».
Для удаления приложения нужно:
1. Нажать на иконку приложения «Юпитер-ТК» и удерживать ее нажатой до появления в левом верхнем углу крестика
2. Нажать на крестик
3. Дождаться завершения процесса удаления
Из мобильного устройства на базе ОС «Android»
Чтобы удалить приложение «Юпитер-ТК» необходимо:
1. Запустить приложение «Play Маркет»
2. Щелкнуть по кнопке Меню или провести от левого края экрана пальцем слева-направо
3. В открывшемся меню выбрать подпункт «Мои приложения и игры»
4. Убедиться что открыта вкладка «Установленные»
5. Найти в списке приложение «Юпитер-ТК»
6. Нажать на кнопку «Удалить»
7. Дождаться окончания процесса удаления
В начало статьи