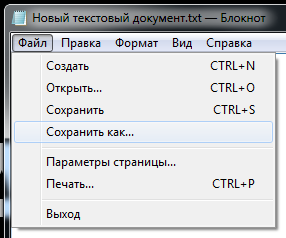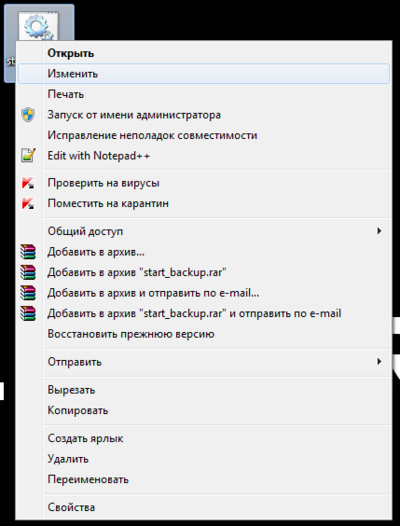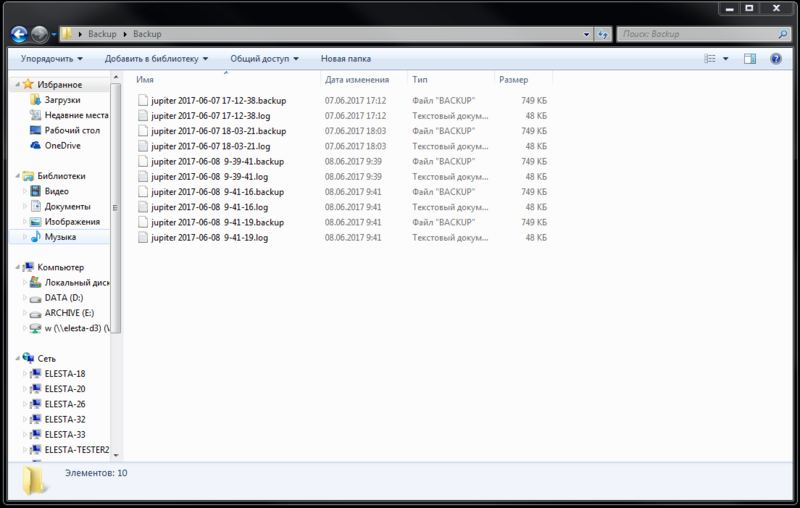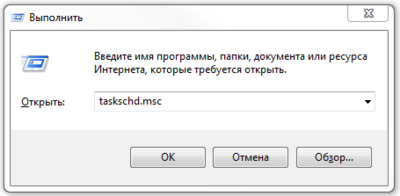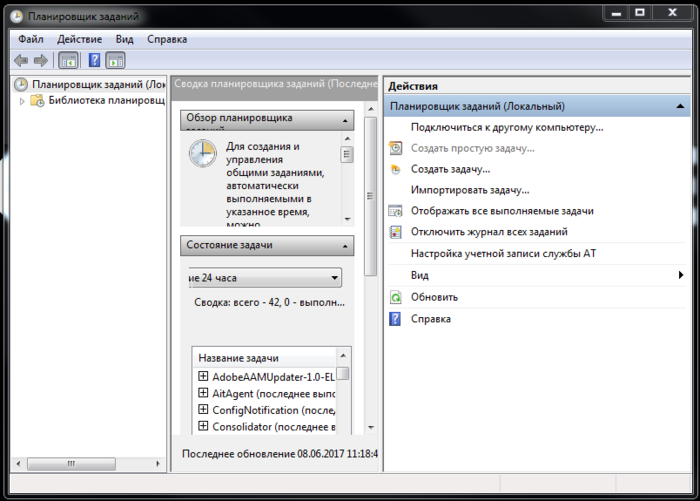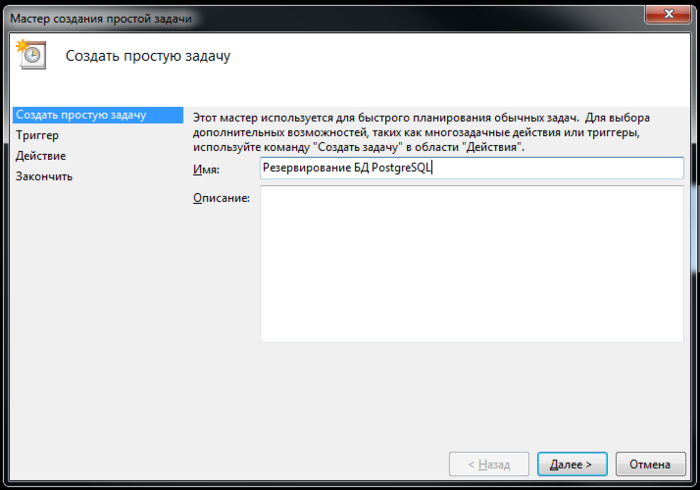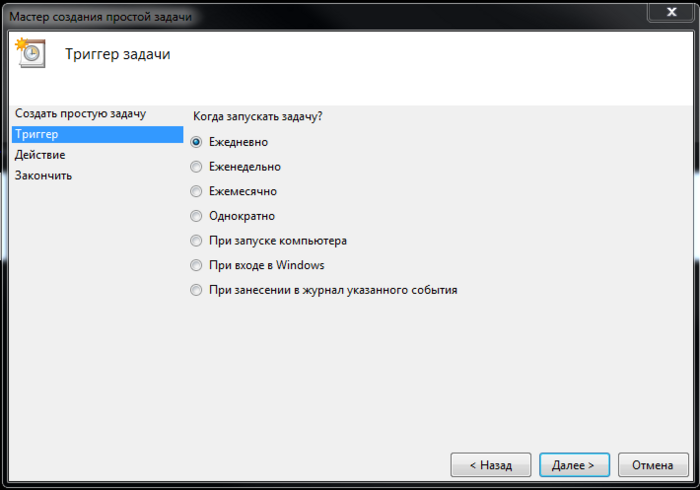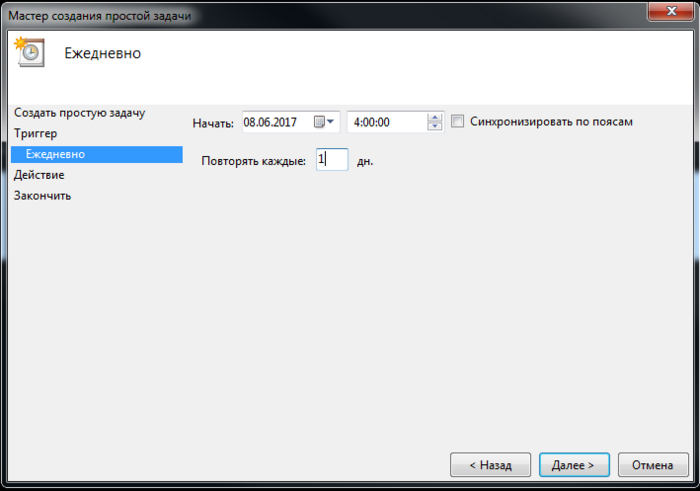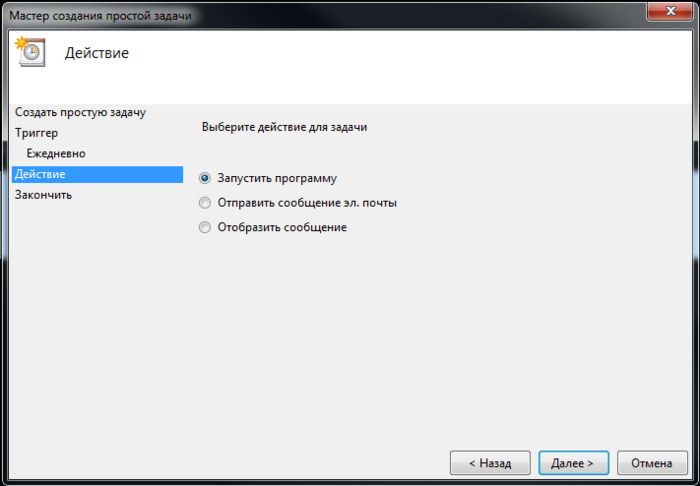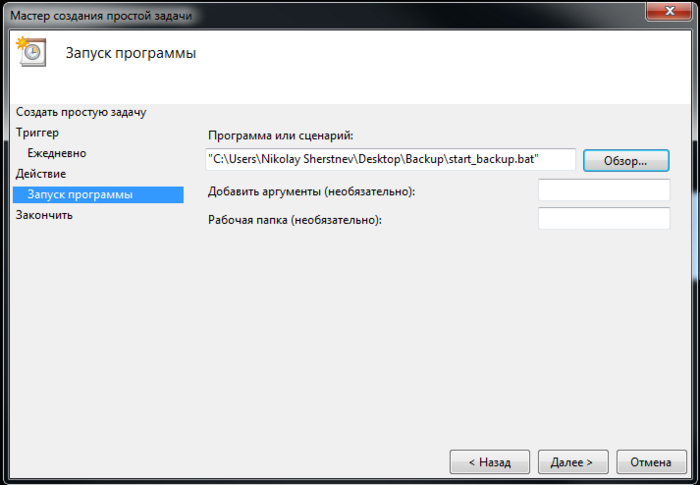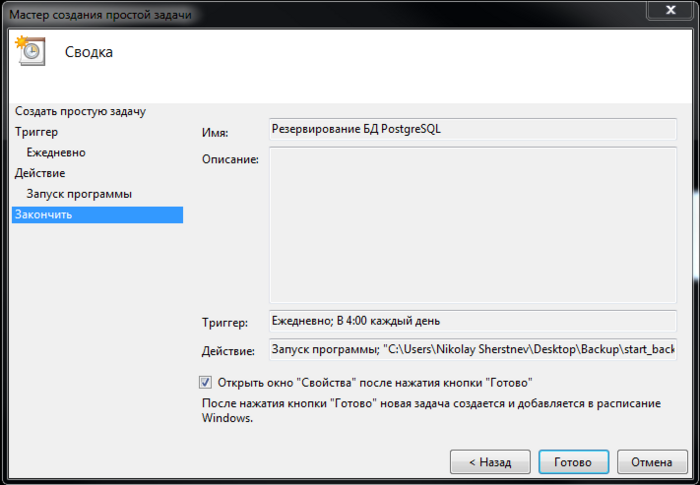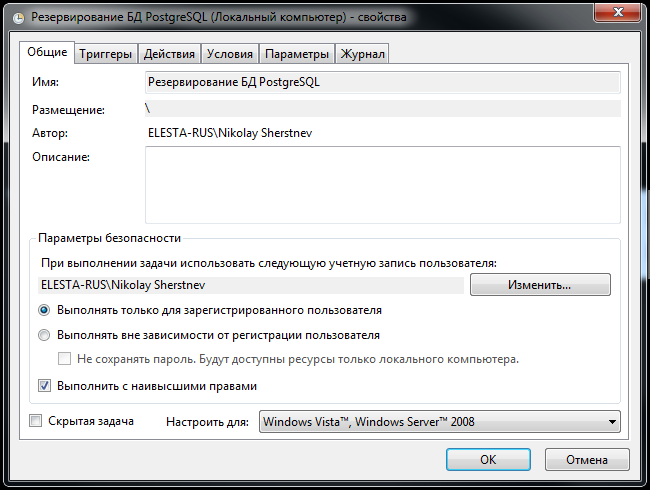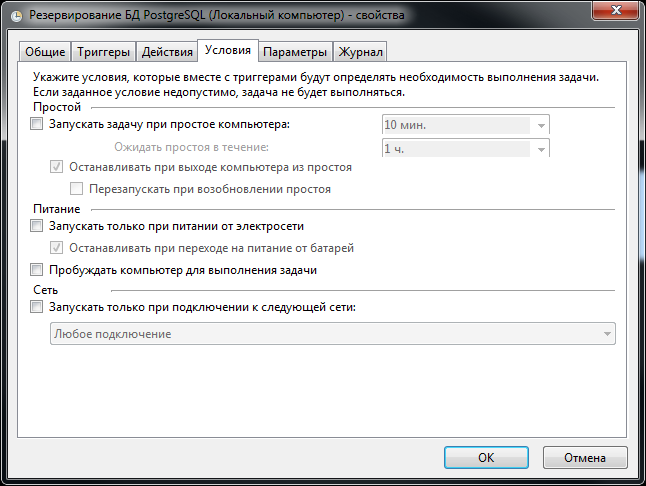Filskiy (обсуждение | вклад) Новая страница: «=Создание резервной копии БД в ОС Windows= ==Создание резервной копии с использованием командного файла== 1. Создайте командный файл 1.1. Создайте и откройте текстовый документ. В меню файл выберите '''Сохранить как''' 300px|border| 1.2 В диалого...» |
Filskiy (обсуждение | вклад) Нет описания правки |
||
| Строка 82: | Строка 82: | ||
<br clear="both" /> | <br clear="both" /> | ||
[[#top|В начало статьи]] | [[#top|В начало статьи]] | ||
== == | ==Добавление командного файла в планировщик заданий== | ||
1. Для автоматического запуска командного файла в нужное время, необходимо запустить Планировщик заданий (Пуск-Программы-Стандартные-Служебные-Планировщик Заданий) | |||
Или запустить планировщик заданий Windows из окна «Выполнить»: | |||
[[Изображение:Win_cmd_6.png|400px|border|]] | |||
Нажмите клавиши '''Windows + R''' на клавиатуре<br> | |||
В появившемся окне введите <code>taskschd.msc</code><br> | |||
Нажмите '''Ok''' или '''Enter''' | |||
2. Выбираем пункт «'''Создать простую задачу'''» | |||
[[Изображение:Win_cmd_7.png|700px|border|]] | |||
3. '''Вводим Имя''' задачи и нажимаем '''Далее''' | |||
[[Изображение:Win_cmd_8.png|700px|border|]] | |||
4. Выбираем '''как часто''' запускать задачу и нажимаем '''Далее''' | |||
[[Изображение:Win_cmd_9.png|700px|border|]] | |||
5. Укажите '''время''' выполнения задания. Время выполнения необходимо выбирать исходя из минимальной активности объектов и минимальной загруженности серверного компьютера.<br> | |||
Обычно это ночное время с 1.00 до 5.00 утра.<br> | |||
Укажите '''как часто''' его необходимо выполнять<br> | |||
Нажмите '''Далее''' | |||
[[Изображение:Win_cmd_10.png|700px|border|]] | |||
6. '''Выбираем действие''' для задачи и нажимаем '''Далее''' | |||
[[Изображение:Win_cmd_11.png|700px|border|]] | |||
7. '''Выберите командный файл''' резервирования созданный ранее, нажав кнопку '''Обзор''', после чего нажимаем '''Далее''' | |||
[[Изображение:Win_cmd_12.png|700px|border|]] | |||
8. '''Установите флажок''' и нажмите '''Готово''' | |||
[[Изображение:Win_cmd_13.png|700px|border|]] | |||
9. Установить флажок '''Выполнять только для зарегистрированного пользователя''' и '''Выполнять с наивысшими правами''' | |||
[[Изображение:Win_cmd_14.png|700px|border|]] | |||
10. Перейти во складку '''Условия''' и убрать галочку '''Запускать только при питании от электросети''' | |||
[[Изображение:Win_cmd_15.png|700px|border|]] | |||
11. Нажать '''ОК''' | |||
<br clear="both" /> | <br clear="both" /> | ||
[[#top|В начало статьи]] | [[#top|В начало статьи]] | ||
== == | == == | ||
<br clear="both" /> | <br clear="both" /> | ||
[[#top|В начало статьи]] | [[#top|В начало статьи]] | ||
Версия от 15:47, 25 августа 2022
Создание резервной копии БД в ОС Windows
Создание резервной копии с использованием командного файла
1. Создайте командный файл
1.1. Создайте и откройте текстовый документ. В меню файл выберите Сохранить как
1.2 В диалоговом окне Сохранить как укажите имя файла и расширение bat (Например start_backup.bat). Нажмите Сохранить
1.3 В результате получится командный файл с расширением bat
2. Откройте файл для редактирования
3. Добавьте в командный файл следующий текст:
REM Пример создание резервной копии базы данных POSTGRESQL CLS ECHO OFF Chcp 65001 REM Установка переменных окружения SET PGBIN=C:\PostgreSQL\9.6\bin SET PGDATABASE=jupiter SET PGHOST=localhost SET PGPORT=5432 SET PGUSER=postgres SET PGPASSWORD=postgres REM Смена диска и переход в папку из которой запущен bat-файл %~d0 CD %~dp0 REM Формирование имени файла резервной копии и файла-отчета SET DATETIME=%DATE:~6,4%-%DATE:~3,2%-%DATE:~0,2% %TIME:~0,2%-%TIME:~3,2%-%TIME:~6,2% SET DUMPFILE=%PGDATABASE% %DATETIME%.backup SET LOGFILE=%PGDATABASE% %DATETIME%.log SET DUMPPATH="Backup\%DUMPFILE%" SET LOGPATH="Backup\%LOGFILE%" REM Создание резервной копии IF NOT EXIST Backup MD Backup CALL "%PGBIN%\pg_dump.exe" --format=custom --verbose --file=%DUMPPATH% 2>%LOGPATH% REM Анализ кода завершения IF NOT %ERRORLEVEL%==0 GOTO Error GOTO Successfull REM В случае ошибки удаляется поврежденная резервная копия и делается соответствующая запись в журнале :Error DEL %DUMPPATH% MSG * "Error. See backup.log." ECHO %DATETIME% Error backup postgresql %DUMPFILE%. See %LOGFILE%. >> backup.log GOTO End REM В случае удачного резервного копирования просто делается запись в журнал :Successfull ECHO %DATETIME% OK backup %DUMPFILE% >> backup.log GOTO End :End
SET PGBIN=C:\PostgreSQL\9.6\bin - указывается путь к pg_dump
SET PGDATABASE=jupiter - название базы данных
SET PGHOST=localhost - расположение базы данных
SET PGPORT=5432 - порт для подключения к базе
SET PGUSER=postgres - имя пользователя
SET PGPASSWORD=postgres - пароль для данной базы данных
SET DATETIME=%DATE:~6,4%-%DATE:~3,2%-%DATE:~0,2% %TIME:~0,2%-%TIME:~3,2%-%TIME:~6,2% - задание имени backup (содержит имя, дату и время создания backup)
SET DUMPFILE=%PGDATABASE% %DATETIME%.backup - расширение файла backup
SET LOGFILE=%PGDATABASE% %DATETIME%.log - запись лога (что копировалось)
SET DUMPPATH="Backup\%DUMPFILE%" - указывается путь, куда сохранить backup базы данных
SET LOGPATH="Backup\%LOGFILE%" - указывается путь, куда сохранить лог файл
CALL "%PGBIN%\pg_dump.exe" --format=custom --verbose --file=%DUMPPATH% 2>%LOGPATH% - настройка метода сжатия базы данных при backup
--format=custom - вывести копию в архивном формате
--verbose - включить подробный режим. pg_dump будет выводить в стандартный поток ошибок подробные комментарии к объектам, включая время начала и окончания выгрузки, а также сообщения о прогрессе выполнения
--file=%DUMPPATH% 2>%LOGPATH% - отправить вывод в указанный файл
ECHO %DATETIME% OK backup %DUMPFILE% >> backup.log - дописывает данные в существующий файл. Таким образом можно вести журнал с подробными сведениями о результатах резервного копирования
4. Сохраните файл
Таким образом командный файл создан и после его исполнения, будет сохраняться резервная копия схемы данных, в указанную папку
Добавление командного файла в планировщик заданий
1. Для автоматического запуска командного файла в нужное время, необходимо запустить Планировщик заданий (Пуск-Программы-Стандартные-Служебные-Планировщик Заданий)
Или запустить планировщик заданий Windows из окна «Выполнить»:
Нажмите клавиши Windows + R на клавиатуре
В появившемся окне введите taskschd.msc
Нажмите Ok или Enter
2. Выбираем пункт «Создать простую задачу»
3. Вводим Имя задачи и нажимаем Далее
4. Выбираем как часто запускать задачу и нажимаем Далее
5. Укажите время выполнения задания. Время выполнения необходимо выбирать исходя из минимальной активности объектов и минимальной загруженности серверного компьютера.
Обычно это ночное время с 1.00 до 5.00 утра.
Укажите как часто его необходимо выполнять
Нажмите Далее
6. Выбираем действие для задачи и нажимаем Далее
7. Выберите командный файл резервирования созданный ранее, нажав кнопку Обзор, после чего нажимаем Далее
8. Установите флажок и нажмите Готово
9. Установить флажок Выполнять только для зарегистрированного пользователя и Выполнять с наивысшими правами
10. Перейти во складку Условия и убрать галочку Запускать только при питании от электросети
11. Нажать ОК