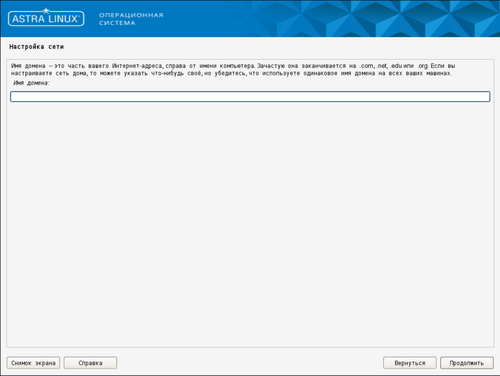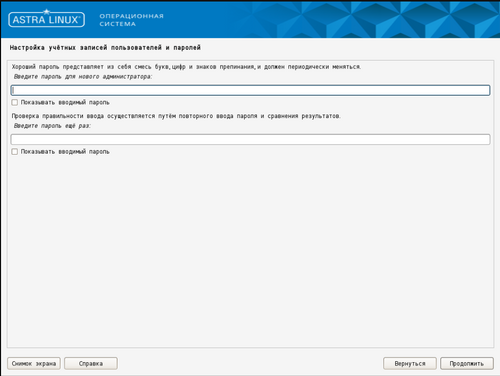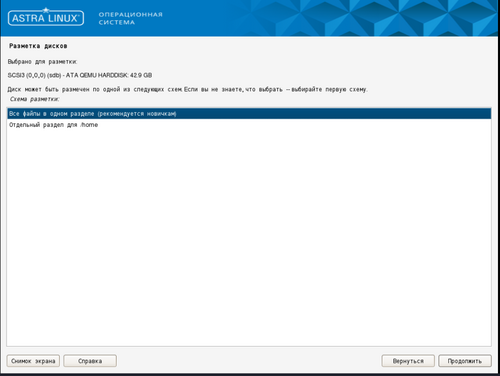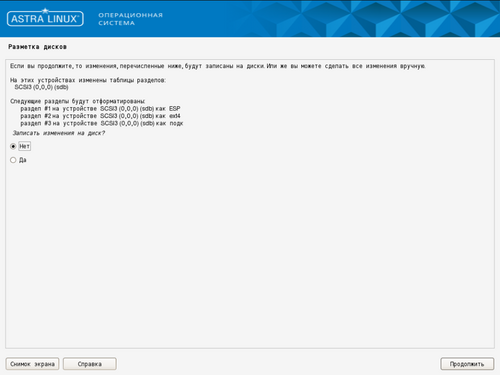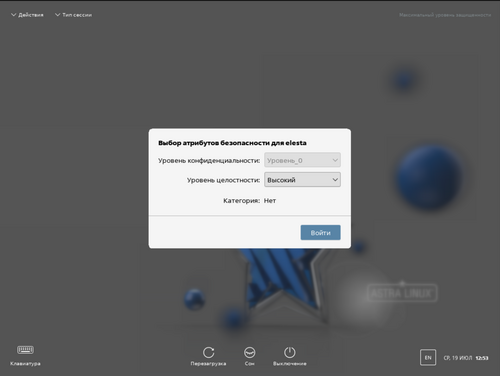Filskiy (обсуждение | вклад) |
Filskiy (обсуждение | вклад) |
||
| Строка 92: | Строка 92: | ||
==Обновление ОС Astra Linux Smolensk 1.7== | ==Обновление ОС Astra Linux Smolensk 1.7== | ||
Информация по оперативным обновлениям ОС Astra Linux SE(Smolensk) расположена на сайте разработчика [https://wiki.astralinux.ru/pages/viewpage.action?pageId=158612043 | Информация по оперативным обновлениям ОС Astra Linux SE(Smolensk) расположена на сайте разработчика [https://wiki.astralinux.ru/pages/viewpage.action?pageId=158612043 РусБит©].<br> | ||
===Обновление с использованием образа диска репозитория=== | ===Обновление с использованием образа диска репозитория=== | ||
===Обновление с использованием интернет-репозитория=== | ===Обновление с использованием интернет-репозитория=== | ||
Версия от 11:09, 26 апреля 2024
Страница находится в разработке
Установка ОС Astra Linux SE Smolensk 1.7
Учитывая то обстоятельство, что ОС Astra Linux SE Smolensk 1.6 не получает дальнейшего развития и поддержки, рекомендуется перейти на использование ОС Astra Linux SE Smolensk 1.7. Образ диска с установкой поставляется в рамках государственного контракта, либо приобретается отдельно у официальных представителей разработчика ОС.
Подготовка установочного носителя
Для подготовки носителя можно воспользоваться любым программным продуктом, позволяющим перенести образ установочного диска в формате "iso" на внешний носитель(флешку)
Как записать ISO-образ на USB-носитель под Linux/Unix?
Для записи iso-образа на USB-диск можно воспользоваться утилитой dd, для чего необходимо в терминале выполнить команду
dd if=<файл> of=<устройство> bs=4M; sync,
где:
- <файл> — имя образа, напр. AstraSmolenskAmd64.iso
- <устройство> — устройство, соответствующее USB-носителю, напр. /dev/sde, /dev/sdd. Будьте осторожны, проверьте, что указываете верное устройство, так как эта команда легко может перезаписать ваш жёсткий диск, если вы ошибетесь!
- bs=4M сообщает dd о том, что следует читать фрагменты по 4 мегабайта для наилучшей производительности; по умолчанию используется 512 байт, что будет намного медленнее
- sync нужно для того, чтобы гарантировать, что все операции записи будут завершены до того, как команда передаст возвращаемое значение.
Так же, для записи образа на носитель можно использовать приложения:
- balena-etcher - etcher.balena.io
- ventoy - www.ventoy.net
- В ОС Astra Lunux, так же имеется утилита fly-admin-iso: "Пуск" → "Утилиты" → "Запись ISO образа на USB носитель"
Как записать ISO на USB-носитель под Windows?
- Rufus - rufus.ie
- balena-etcher - etcher.balena.io
- win32diskimager - описание и загрузка.
Загрузка с носителя и выбор основных компонентов
Выбор режима установки
Необходимо загрузиться с носителя в режиме с поддержкой UEFI. Для чего при старте компьютера войти в загрузочное меню и выбрать UEFI раздел внешнего носителя или зайти в BIOS и отключить использование режима Legacy.
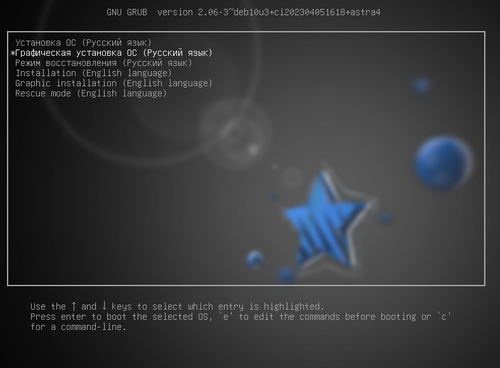
Если всё сделано правильно, по появится меню выбора действия при загрузке. Во избежание неточностей в процессе установки, рекомендуется выбрать пункт "Графическая установка ОС (Русский язык)" и нажать <Ввод>
Лицензионное соглашение
Далее, можете ознакомиться с лицензионным соглашением. Проверьте, что на вопрос "Принимаете ли Вы условия настоящей лицензии?" выделен ответ "Да" и нажмите клавишу <Enter>.
Выбор переключения раскладки клавиатуры
Далее необходимо выбрать метод переключения между раскладками клавиатуры, используя клавиши перемещения маркера( стрелки вверх и вниз ). После чего нажать клавишу <Enter>
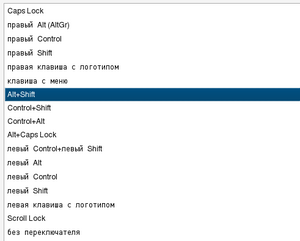
Настройка сети
Установочный пакет переходит к сканированию и анализу компонентов компьютера после чего загружает основной установочный комплект и запускает механизм настройки сети.
По умолчанию сетевой адаптер настраивается на использование DHCP-сервера, поэтому если не получилось установить сетевые настройки в автоматическом режиме, тогда появится запрос о введении этих настроек в ручную. Необходимо будет ввести IP-адрес, маску и шлюз, принятые в конкретной локальной сети - эти данные предоставляются системным администратором или инженером, обслуживающим данную локальную сеть. При наличии нескольких сетевых интерфейсов, необходимо обратить внимание, какой именно сетевой интерфейс настраивается.
Если настройка сети вызывает затруднение, выберите пункт, предусматривающий настройку сетевого подключения позже.
Процесс настройки сети включает в себя ввод имени компьютера, например "kros". После ввода имени компьютера нажать клавишу <Enter>
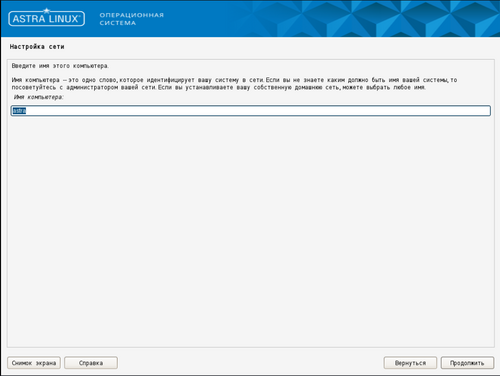
Если вы используете компьютер в локальной сети, позаботьтесь о том, чтобы имена компьютеров не повторялись. Нажмите <Ввод>.
Далее система запросит ввести имя домена. Если у Вас в сети нет домена, то данную информацию можно не вводить. При использовании Microsoft AD или ALD, или других контроллеров домена, необходимо указать его наименование( название домена можно уточнить у системного администратора ). Нажмите клавишу <Enter>.
Создание учётной записи с правами администратора
Создать учетную запись пользователя с правами администратора, например elesta. Нажать клавишу <Enter>
Далее необходимо ввести пароль создаваемого пользователя. Пароль необходимо ввести два раза в соответствующие поля. Нажать клавишу <Enter>.
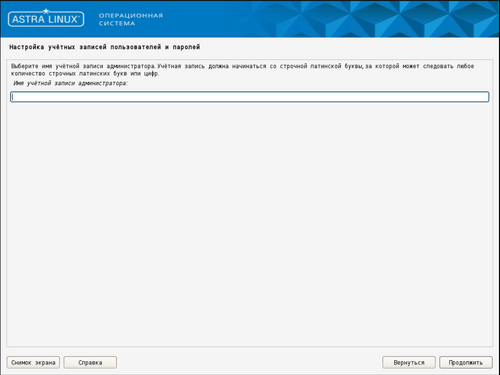
Выбор часового пояса
Выбор часового производится с помощью клавиш управления маркера( клавиши - стрелка вверх и вниз ). По умолчанию выбирается "Москва", но можно выбрать Ваш часовой пояс или изменить его после установки ОС.
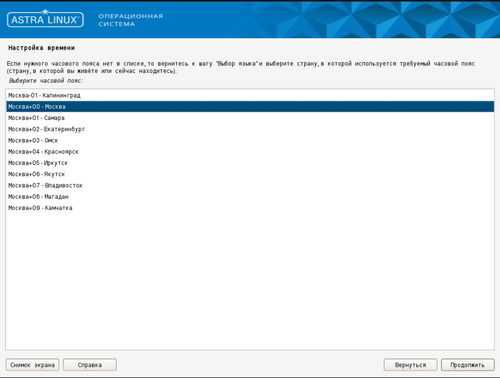
После выбора часового пояса нажать клавишу <Enter>.
Разметка дисков
При установке ОС необходимо задать диск на котором будет находиться ОС, и учитывая, что СПО является также и хранилищем аудио-видео информации, необходимо указать носители на которых будут хранится данные медиатеки. Как правило комплекте несколько носителей: на меньший из них устанавливается ОС и СПО, на больший настраивается хранилище. Если в комплекте поставки несколько дисков, то они объединяются в LVM-том.
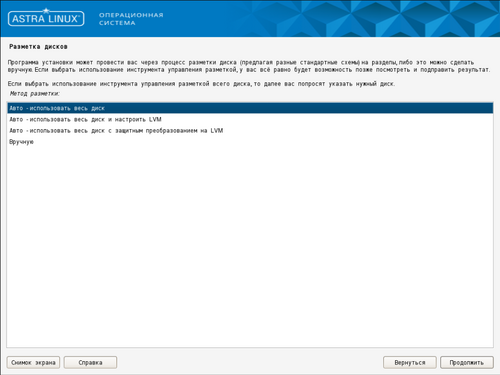
Разметка одного диска
В случае использования одного носителя можно выбрать режим "Авто - использовать весь диск". Нажать клавишу <Enter>. Выбрать диск, на который хотите установить ОС и нажать клавишу <Enter>.
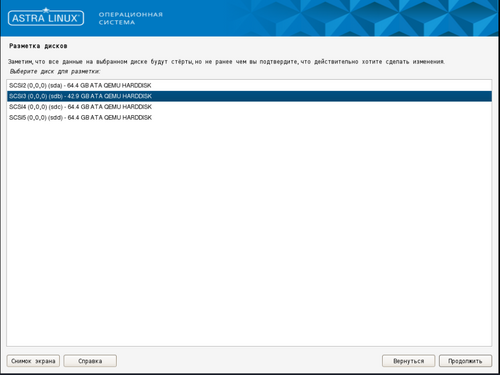
Далее, система запрашивает - где будет размещаться каталог с данными пользователей. Если у вас есть сомнения в том, как разметить диск, то выберите "Все файлы в одном разделе (рекомендуется новичкам)" и нажмите клавишу <Enter>. Если разметка диска устраивает, то необходимо выбрать "Закончить разменку и записать изменения на диск" и нажать клавишу <Enter>.
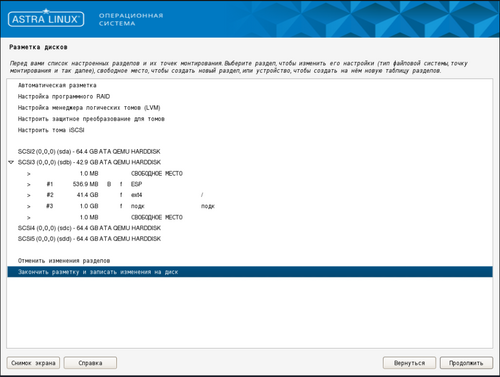
После окончания конфигурирования разметки надо согласиться на запрос "Записать изменения на диск?", отметив Да и нажав клавишу <Enter>.
В начало статьи
Установка основного и дополнительного ПО
После записи файловой системы начнется форматирование носителей и установка ОС. Будет установлена базовая основа ОС без дополнительного ПО. Возможно система предложит выбрать ядро ОС. В этом случае необходимо выбрать - linux-5.15-generic.
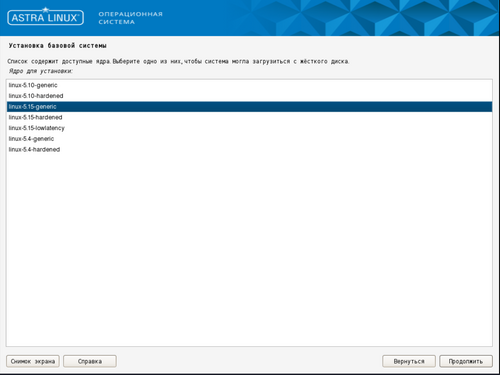
Далее установка позволяет выбрать программное обеспечение, которое будет установлено вместе с ОС. Здесь можно все оставить как есть. Если планируется доступ к компьютеру с использованием SSH, то в этом случае необходимо выделить пункт "Средства удаленного подключения SSH". Далее перейти на кнопку "Продолжить", нажав клавишу <Tab> и нажать <Ввод>.
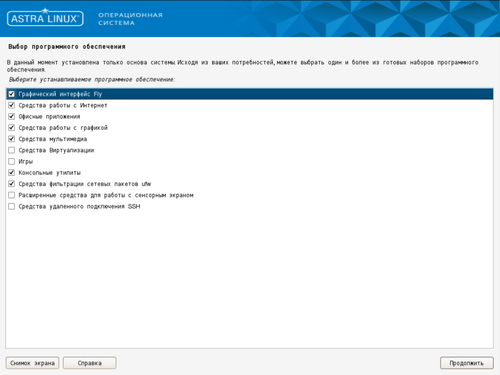
Начнется установка программного обеспечения. Данный процесс может быть довольно длительным.
В начало статьи
Уровень безопасности ОС
После установки основных компонентов установочный пакет предлагает выбрать уровень безопасности ОС.
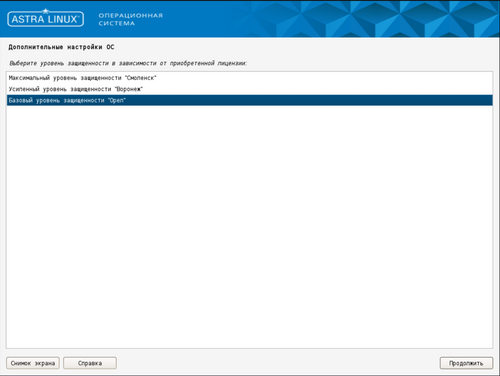
Выбор остается за тем кто устанавливает ОС. Например, по условиям Государственного контракта должна быть установлена ОС с Максимальным уровнем защищенности, то есть "Смоленск".
В начало статьи
Дополнительные настройки ОС
После выбора уровня защищенности появляется возможность выбора дополнительных параметров, обеспечивающих безопасность.
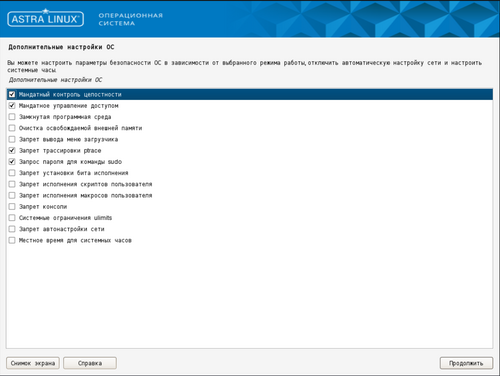
Если есть уверенность в том, что администрировать сервер будет конкретный человек, обладающий необходимыми знаниями, то в этом случае можно отменить "Запрос пароля для команды sudo".
В ином случае, если в данном списке есть пункты, которые не совсем понятны, то лучше здесь ничего не трогать и оставить как есть, нажать клавишу <Tab> и клавишу <Enter>.
Установка системного загрузчика
По умолчанию в качестве системного загрузчика используется GRUB. После его установки появится запрос на ввод пароля для доступа к GRUB, если потребуется изменить параметры загрузки системы. После ввода пароля его необходимо ввести еще раз для подтверждения.
Окончание установки ОС
После всех выполненных действий необходимо извлечь носитель с установочным пакетом и нажать <Ввод>. Компьютер будет перезагружен.
Регистрация в ОС
После перезагрузки компьютера выбор режима загрузки ОС происходит автоматически и на экране появиться приглашение для ввода имени пользователя и пароля. Необходимо ввести учётную запись и пароль пользоватедя с правами администратора. После чего предлагается указать уровень защищенности учетной записи, здесь ничего менять не надо и необходимо нажать клавишу <Enter>. В случае регистрации обычного пользователя запроса на уровень защищенности не появится.
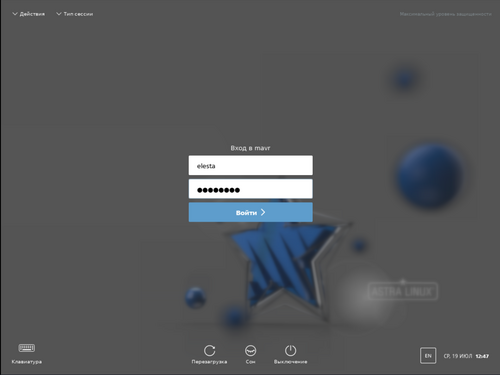
Обновление ОС Astra Linux Smolensk 1.7
Информация по оперативным обновлениям ОС Astra Linux SE(Smolensk) расположена на сайте разработчика РусБит©.
Обновление с использованием образа диска репозитория
Обновление с использованием интернет-репозитория
Установка СУБД PostgreSQL
Установка СУБД не включена в пакет установки ОС по умолчанию, поэтому её необходимо устанавливать отдельно. До Обновления 5 в комплект установки входила СУБД PostgreSQL 11. При установке последнего обновления появляется сообщение, что поддержка PostgreSQL 11 в данной версии ОС прекращена и рекомендуется установить PostgreSQL 14.