Filskiy (обсуждение | вклад) |
Filskiy (обсуждение | вклад) |
||
| Строка 183: | Строка 183: | ||
<br clear="both" /> | <br clear="both" /> | ||
[[#top|В начало статьи]] | [[#top|В начало статьи]] | ||
====Окно «Изображения»==== | ====Окно «Изображения»==== | ||
При нажатии на кнопку «Изображения» происходит открытие окна «Изображения».<br> | При нажатии на кнопку «Изображения» происходит открытие окна «Изображения».<br> | ||
[[File:GZ_Images.png|400px|border|left|]] | [[File:GZ_Images.png|400px|border|left|]] | ||
| Строка 192: | Строка 189: | ||
При нажатии на миниатюру изображения, откроется окно просмотра полного изображения.<br> | При нажатии на миниатюру изображения, откроется окно просмотра полного изображения.<br> | ||
Окно «Изображения» на рисунке ниже. | Окно «Изображения» на рисунке ниже. | ||
1. Кнопка возврата в предыдущее окно. Рядом расположен счетчик, показывающий количество изображений, относящихся к объекту, на котором произошла тревога.<br> | 1. Кнопка возврата в предыдущее окно. Рядом расположен счетчик, показывающий количество изображений, относящихся к объекту, на котором произошла тревога.<br> | ||
| Строка 200: | Строка 195: | ||
4. Миниатюры изображений.<br> | 4. Миниатюры изображений.<br> | ||
5. Кнопка «Вернуться». Нажатие приведет к возвращению в окно «Информация о тревоге». | 5. Кнопка «Вернуться». Нажатие приведет к возвращению в окно «Информация о тревоге». | ||
<br clear="both" /> | <br clear="both" /> | ||
[[#top|В начало статьи]] | [[#top|В начало статьи]] | ||
Версия от 14:13, 3 августа 2022
Общие сведения о приложении
1. Назначение приложения
Приложение для ОС «Android» «Юпитер-ГЗ» предназначено для использования группами задержания с целью получения ими списка тревог и навигации.
2. Основные возможности приложения
- Отображение списка тревог.
- Получение информации об объекте, на котором произошла тревога. Информация может включать в себя: название объекта, его адрес, время когда произошла тревога, пути подъезда, карту объекта и т.д.
- Навигация. Из приложения «Юпитер-ГЗ» осуществляется переход в приложение-навигатор «Яндекс.Навигатор»/«Google Maps»/«Яндекс карты» с проложенным маршрутом до объекта.
Системные требования
Системные требования приложения:
- Android версии 3.2 (HONEYCOMB) и выше.
- Постоянный доступ к сети интернет (3G/4G/Wi-Fi).
- Навигатор GPS/GLONASS для построения маршрута.
- Планшет с экраном диагональю 7 дюймов и больше.
Установка приложения
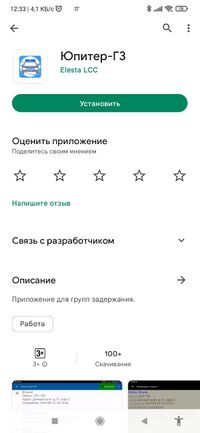
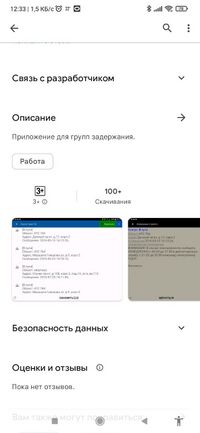
Чтобы установить «Юпитер-ГЗ» необходимо:
1. Зайти в магазин Google Play.
2. В строке «Поиск» набрать «Юпитер-ГЗ» или «Элеста».
3. Щелкнуть по иконке приложения «Юпитер-ГЗ».
4. Нажать «Установить».
В начало статьи
Запуск приложения
Подготовка перед первым запуском приложения

Перед первым запуском убедитесь, что на планшете установлены «Яндекс. Навигатор» и «Google maps». Если нет — установите.
При первом запуске ОС может запросить разрешени на использование данных о геолокации.
необходимо Разрешить использовать данный функционал.
В начало статьи
Подготовка перед каждым запуском
Перед запуском приложения «Юпитер-ГЗ» необходимо:
1. Убедиться в наличии интернет-соединения.
Самый простой способ убедиться в наличии интернет-соединения, попробовать зайти на любой сайт в браузере.
2. Убедиться в том, что геолокация включена.
Способ включения геолокации зависит от модели мобильного устройства и от версии операционной системы.
Использование приложения
Найдите ярлык приложения и нажмите на него.
Авторизация в приложении
После запуска приложения откроется окно авторизации. Это окно содержит поле ввода пароля, кнопку подтверждения пароля, кнопку выхода из приложения, кнопку настроек, в правом верхнем углу отображается статус подключения и меню окна.
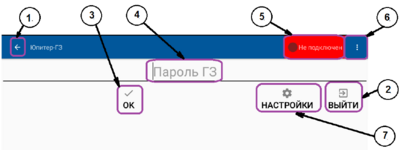
1. Кнопка возврата на предыдущее окно (в данном окне - выход из приложения).
2. Кнопка «Выйти» - для выхода из приложения.
3. Кнопка «ОК» - для подтверждения пароля.
4. Поле «Пароль ГЗ» - для ввода пароля.
5. Индикатор статуса подключения. В окне «Авторизация» индикатор статуса подключения может отображать «Не подключен»/«Авторизация».
6. Меню окна. При нажатии открывается меню с пунктами «Настройки» и «О приложении»
7. Кнопка «Настройки». При нажатии открывается меню настроек.
При первой авторизации необходимо указать адрес сервера и порт подключения к серверу. Для этого нужно войти в меню настроек, нажав кнопку настроек (7) или через меню окна (6). В меню настроек выбрать пункты «Адрес сервера» и «Порт сервера».
Чтобы авторизоваться нужно:
1. Ввести пароль группы задержания (8 цифр).
2. Нажать «ОК».
3. Дождаться авторизации. Когда произойдет авторизация, статус подключения измениться на «Подключено».
Настройки приложения
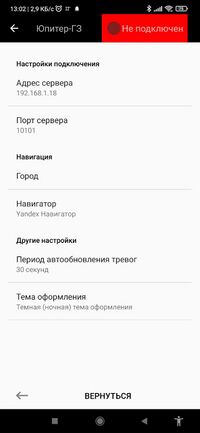
Настройки делятся на три группы: «Настройки подключения», «Навигация» и «Другие настройки».
Для открытия меню настроек, нажмите на кнопку меню окна в правом верхнем углу экрана и в выпадающем меню выберете пункт «Настройки».
Чтобы выйти из меню настроек требуется нажать на стрелку в левом верхнем углу.
Чтобы изменить любой из пунктов меню настроек, надо один раз нажать по нему. После нажатия откроется окно подтверждения, в этом окне в зависимости от пункта будет поле, список или ползунок.
Настройки подключения
«Настройки подключения» включают в себя два пункта меню:
- «Адрес сервера».
В этом пункте меню определяется внешний IP-адрес сервера, к которому подключено приложение «Юпитер-ГЗ».(в случае использования облачного сервера "jupiter8.ru")
В качестве сервера может выступать АРМ ДО «Юпитер», если используется Юпитер-7 или серверное приложение Юпитер-8, если используется Юпитер-8.
- «Порт сервера».
В этом пункте меню задается порт для подключения к серверу.
Должен совпадать с «Порт моб. прил. AGZ» («АРМ ДО «Юпитер» → «Настройка» → «Сеть»)
по-умолчанию:
10101 - если используется Юпитер-7 5002 - если используется Юпитер-8
Входящие подключения по портам могут блокироваться сетевым экраном антивируса или брандмауэром Windows, создайте правило на исключение блокировки этих портов.
В начало статьи
Навигация
Настройки «Навигация» состоят из пунктов:
- «Город» - Необходимо указать название населенного пункта для уточнения адреса при построении маршрута приложением-навигатором. В этом пункте меню нужно выбрать город, в котором располагаются объекты.
- «Навигатор» - В этом пункте меню выбирается приложение-навигатор, которое будет использоваться для построения маршрута.
Другие настройки
«Другие настройки» включают в себя:
- «Период автообновления тревог» - Период автообновления тревог выбирается в интервале 10 — 120 секунд с шагом 5 секунд. Чем меньше период автообновления, тем больше мобильный трафик.
- «Тема оформления» - Доступен выбор темы оформления — светлая/темная (ночная)/оранжевая.
Статус подключения
В правом верхнем углу экрана располагается индикатор «Статус подключения», этот индикатор отображает статус подключения. Возможно четыре статуса подключения:
1. <body style="background:RED;">«Не подключен»</body> - Цвет — красный, подключение к серверу отсутствует.
2. «Авторизация». Цвет — желтый, попытка подключения к серверу по заданному паролю группы задержания.
3. «Подключен». Цвет — зеленый, приложение получает данные от сервера.
4. «Оффлайн режим». Цвет — серый, соединение с сервером потеряно менее пятнадцати минут назад.
- При этом статусе не происходит автоматического обновления списка тревог, но информация об уже полученных хранится в приложении.
- При восстановлении канала связи подключение произойдет автоматически, и «Статус подключения» измениться на «Подключен».
- Если канал связи не восстановится по истечении пятнадцати минут, «Статус подключения» измениться на «Не подключен» и произойдет переход в окно авторизации.
Для получения дополнительной информации необходимо нажать на индикатор «Статус подключения», в всплывающем окне появиться информация о подключении.
Тревоги
Диалог подтверждения получения тревог
При получении приложением новых тревог, после автообновления или после авторизации, открывается окно «Подтверждение».
В окне «Подтверждение» происходит подтверждение получения новых тревог.
Открывается автоматически при получении новой тревоги.
Закрывается при подтверждении всех новых тревог.
Окно «Подтверждение» изображено на рисунке ниже
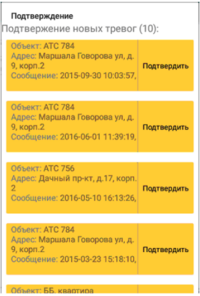
Под названием окна расположена строка «Подтверждение новых тревог», отображающее количество тревог, которые не были подтверждены.
Для каждой не подтвержденной тревоги в окне создается поле, содержащее строки «Объект», «Адрес», «Сообщение» и кнопку «Подтвердить».
В строке «Объект» отображается название объекта, в строке «Адрес» - адрес объекта и в строке «Сообщение» дата и время получения тревоги.
Чтобы подтвердить получение тревоги, необходимо нажать на кнопку «Подтвердить».
Если при входе в приложение не получены новые тревоги, сразу же откроется окно «Список тревог».
Окно списка тревог
В окне «Список тревог» отображаются все тревоги назначенные на эту группу задержания.
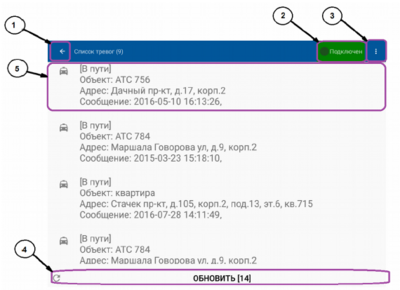
Окно списка тревог «Список тревог» изображено на рисунке.
1. Кнопка возврата в предыдущее окно. Рядом находиться счетчик числа тревог.
2. Индикатор «Статус подключения». В этом окне может отображать «Подключен»/«Оффлайн режим».
3. Меню окна. Нажатие приводит к открытию меню с пунктами «Обновить», «Настройки», «О приложении», «Выйти».
4. Кнопка «Обновить». На кнопке отображается счетчик времени до автообновления в секундах. Нажатие приведет к принудительному обновлению списка тревог, может вызвать открытие окна «Подтверждение».
5. Поле тревоги. В нем расположены строки «Статус», «Объект», «Адрес», «Сообщение».
Строка статус может принимать только значения «В пути» и «Прибыли». При нажатии кнопки «Прибыли» статус тревоги меняется на «Прибыли».
В строке «Объект» отображается название объекта, на котором произошла тревога, в строке «Адрес» - адрес объекта и в строке «Сообщение» - дата и время, когда произошла тревога.
Нажатие на тревогу в списке приведет к открытию окна «Информация о тревоге».
В окне «Информация о тревоге»можно просмотреть подробную информацию об объекте, на котором произошла тревога, проложить маршрут до объекта и изменить статус тревоги.
В начало статьи
Окно «Информации о тревоге»
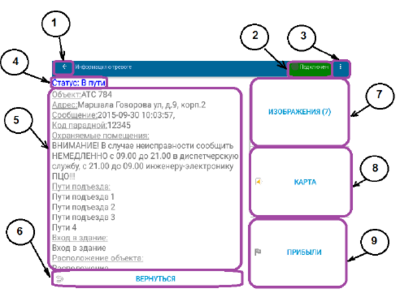
Окно «Информация о тревоге» изображено на рисунке
1. Кнопка возврата в предыдущее окно.
2. Индикатор «Статус подключения». В этом окне он может отображать «Подключен»/«Оффлайн режим».
3. Меню окна. Нажатие приведет к открытию меню с пунктами «Изображения», «Прибыли», «Настройки», «О приложении».
4. Поле «Статус тревоги». Может принимать только значения «Прибыли»/«В пути».
5. Подробная информация об объекте, на котором произошла тревога. Содержит всю доступную информацию из карточки объекта.
6. Кнопка «Вернуться». Нажатие приведет к возвращению в окно «Список тревог».
7. Кнопка «Изображения». На кнопке «Изображения» расположен счетчик, отображающий количество изображений относящихся к объекту.
8. Кнопка «Карта».
9. Кнопка «Прибыли».
В начало статьи
Окно «Изображения»
При нажатии на кнопку «Изображения» происходит открытие окна «Изображения».
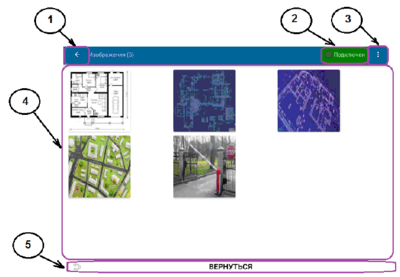
В этом окне расположены миниатюры изображений. Для каждого изображения может отображаться дополнительная информация. Если изображение загружено и храниться в памяти, то рядом с изображением появиться соответствующая надпись и иконка.
При нажатии на миниатюру изображения, откроется окно просмотра полного изображения.
Окно «Изображения» на рисунке ниже.
1. Кнопка возврата в предыдущее окно. Рядом расположен счетчик, показывающий количество изображений, относящихся к объекту, на котором произошла тревога.
2. Индикатор «Статус подключения». В этом окне может отображать «Подключен»/ «Оффлайн режим».
3. Меню окна. При нажатии откроется меню с пунктами «Настройки», «О приложении».
4. Миниатюры изображений.
5. Кнопка «Вернуться». Нажатие приведет к возвращению в окно «Информация о тревоге».
В начало статьи
Окно просмотра изображения.
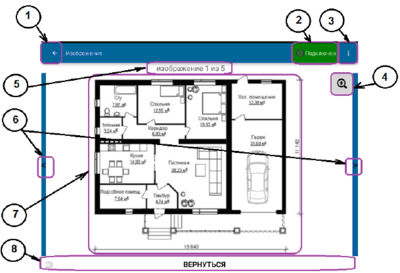
После нажатия на миниатюру изображения, откроется окно просмотра изображения.
Если изображение не было загружено ранее, оно начнет загружаться. Процесс загрузки изображения отображается в правом верхнем углу.
Окно просмотра изображения на рисунке.
1. Кнопка возврата в предыдущее окно..
2. Индикатор «Статус подключения». В этом окне может отображать «Подключен»/ «Оффлайн режим».
3. Меню окна. Нажатие приведет к открытию меню с пунктами «Масштабирование», «Настройка», «О приложении».
4. Кнопка увеличения, позволяет просматривать изображения в увеличенном формате.
5. Строка, в которой отображается, какое изображение из списка всех изображений открыто в данный момент.
6. Кнопки, позволяющие просматривать предыдущее и следующее изображения. Такого же эффекта можно добиться жестами влево-вправо.
7. Изображение.
8. Кнопка «Вернуться». Нажатие приведет к возвращению в окно «Изображения».
В начало статьи
Кнопка «Карта»
При нажатии кнопки «Карта», открывается внешнее приложение-навигатор, в котором будет проложен маршрут от текущего местоположения до объекта, на котором произошла тревога.
Чтобы выйти из приложения-навигатора надо нажимать на кнопку «Назад» или использовать системную кнопку «Недавние приложения».
Кнопка «Прибыли»
Нажатие на кнопку «Прибыли» сообщает на сервер о прибытии группы задержания на объект. Меняет статус тревоги в списке тревог и в карточке на сервере.
В начало статьи
Обработка конфиденциальной информации.
Все полученные данные по тревогам, охраняемым объектам, и контактным лицам
хранятся в оперативной памяти и удаляются при завершении работы приложения.
Приложение в фоновом режиме отправляет статистические данные на сервер. Эти
данные не содержат конфиденциальной информации.
Приложение сохраняет локально логи событий. Логи не содержат конфиденциальной
информации.
В начало статьи