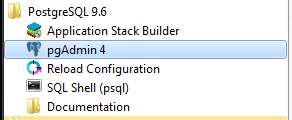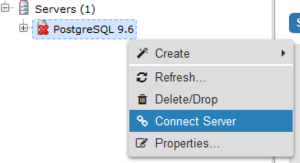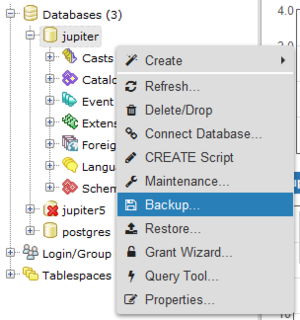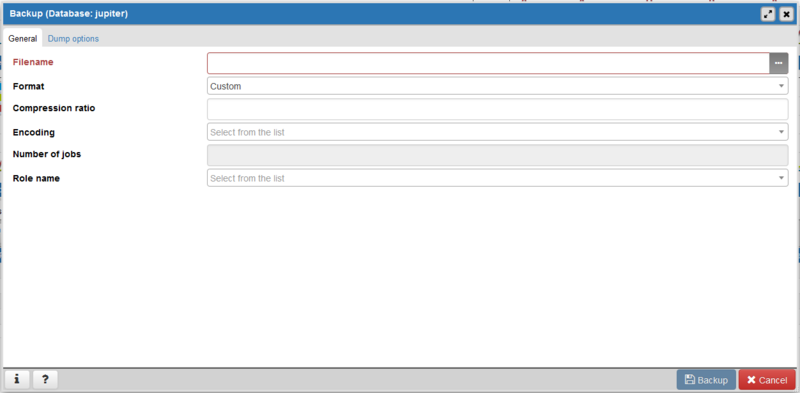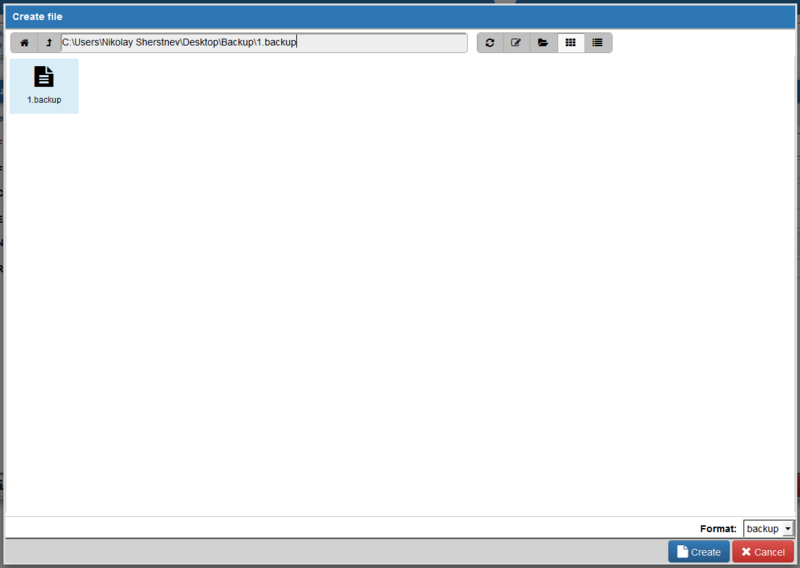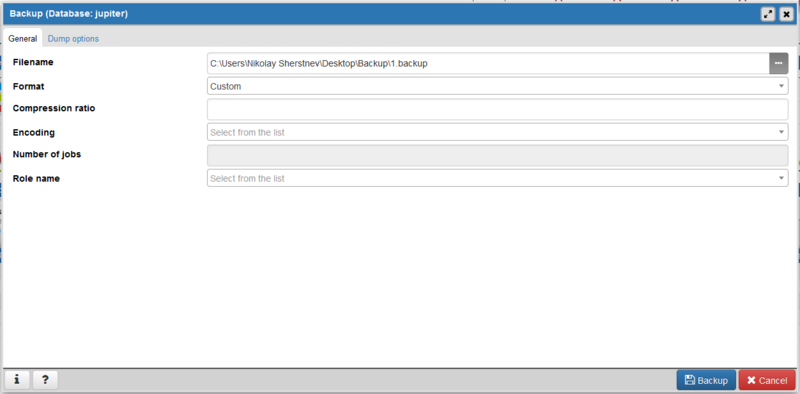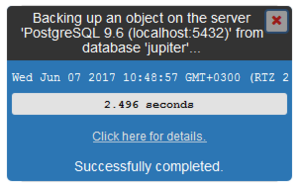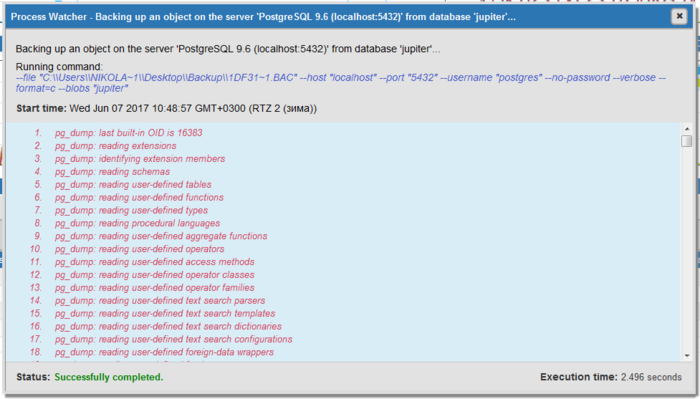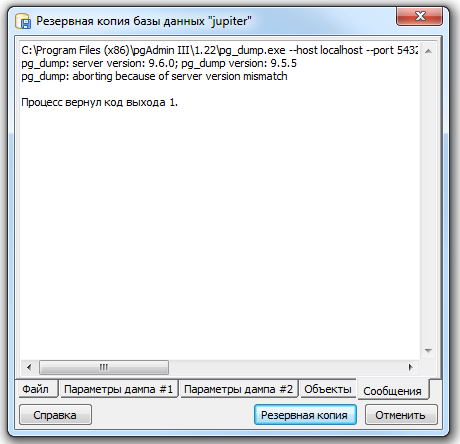Filskiy (обсуждение | вклад) Нет описания правки |
Filskiy (обсуждение | вклад) |
||
| Строка 29: | Строка 29: | ||
[[#top|В начало статьи]] | [[#top|В начало статьи]] | ||
=Создание разовой резервной копии с использованием программы pgAdmin= | =Создание разовой резервной копии с использованием программы pgAdmin= | ||
Рассмотрим пример создания резервной копии БД посредством pgAdmin4 в ОС Windows. От pgAdmin3 он отличается интерфейсом, но все операции и команды будут одинаковы в обоих версиях ПО. | |||
1. Запустите программу '''pgAdmin''' (ПУСК-ПРОГРАММЫ-PostgreSQL 9.6-pgAdmin 4). | 1. Запустите программу '''pgAdmin''' (ПУСК-ПРОГРАММЫ-PostgreSQL 9.6-pgAdmin 4). | ||
[[Изображение: | [[Изображение:pgAdmin_1.png|300px|border|]] | ||
2. Выполните подключение к сервер базы данных PostgreSQL. | 2. Выполните подключение к сервер базы данных PostgreSQL. | ||
[[Изображение: | [[Изображение:pgAdmin_2.png|300px|border|]] | ||
3. В окне Подсоединиться к серверу указать пароль '''postgres''' (установлен по-умолчанию), поставить флажок на поле сохранять пароль. | 3. В окне Подсоединиться к серверу указать пароль '''postgres''' (установлен по-умолчанию), поставить флажок на поле сохранять пароль. | ||
[[Изображение: | [[Изображение:pgAdmin_3.png|300px|border|]] | ||
4. В пункте базы выбрать схему jupiter, и выбрать в контекстном меню Резервная копия ('''Backup''')... | 4. В пункте базы выбрать схему jupiter, и выбрать в контекстном меню Резервная копия ('''Backup''')... | ||
[[Изображение: | [[Изображение:pgAdmin_4.png|300px|border|]] | ||
5. Нажать кнопку '''...''' в поле Имя файла. | 5. Нажать кнопку '''...''' в поле Имя файла. | ||
[[Изображение: | [[Изображение:pgAdmin_5.png|800px|border|]] | ||
6. Выбрать папку, в которую будет выполняться резервирование, внести имя файла и нажать кнопку Создать ('''Create'''). | 6. Выбрать папку, в которую будет выполняться резервирование, внести имя файла и нажать кнопку Создать ('''Create'''). | ||
[[Изображение: | [[Изображение:pgAdmn_6.png|800px|border|]] | ||
7. Нажать кнопку '''Backup'''. | 7. Нажать кнопку '''Backup'''. | ||
[[Изображение: | [[Изображение:pgAdmin_7.png|800px|border|]] | ||
8. В результате выполнения появится следующее окно в правом нижнем углу, кликнув по '''Click here for details''', откроется Process Watcher. | 8. В результате выполнения появится следующее окно в правом нижнем углу, кликнув по '''Click here for details''', откроется Process Watcher. | ||
[[Изображение: | [[Изображение:pg_Admin_8.png|300px|border|]] | ||
[[Изображение: | [[Изображение:pgAdmin_9.png|700px|border|]] | ||
При успешном окончании процесса создания Backup, выводится: | При успешном окончании процесса создания Backup, выводится: | ||
| Строка 74: | Строка 76: | ||
Требуется обновить версию сервера, что мы видим в логе | Требуется обновить версию сервера, что мы видим в логе | ||
[[Изображение: | [[Изображение:pgAdmin_10.png|500px|border|]] | ||
</div> | </div> | ||
<br clear="both" /> | <br clear="both" /> | ||
[[#top|В начало статьи]] | [[#top|В начало статьи]] | ||
= = | = = | ||
<br clear="both" /> | <br clear="both" /> | ||
[[#top|В начало статьи]] | [[#top|В начало статьи]] | ||
Версия от 14:42, 25 августа 2022
Установка pgAdmin3
1. В ОС Windows при установке PostgreSQL программа pgAdmin устанавливается с общим пакетом.
Так же её можно установить отдельно, скачав с сайта www.pgadmin.org по ссылкам pgAdmin 4 v4.30 или pgAdmin 4 v5.0
2. Для установки pgAdmin в ОС Linux Astra SE необходимо подключить установочный диск в качестве репозитория.
Перед началом установки в файле sources.list закомментируйте все строки, для этого откройте файл на редактирование командой
sudo nano /etc/apt/sources.list
Поставьте значок # в начале каждой строки и выйдите из редактора с сохранением.
Выполните команду sudo apt update
Далее для установки pgAdmin3 нужно выполнить следующие команды:
sudo mount -o loop /<путь к образу установочного диска>/AstraSmolenskAmd64.iso /media/cdrom
sudo apt-cdrom -m add
sudo apt update
sudo apt install pgadmin3 -y
Если установлено обновление ОС, то apt может попросить примонтировать диск с обновлением. В этом случае необходимо сделать следующее:
sudo mkdir /media/update
sudo mount -o loop /<путь к образу диска обновления>/<номер релиза обновления>.iso /media/update
sudo apt-cdrom -m -d=/media/update add
sudo apt update
И после этого повторить команду: sudo apt install pgadmin3 -y
После этого в главном меню "Пуск" появится раздел "Разработка", в котором будет ярлык "pgAdmin3"
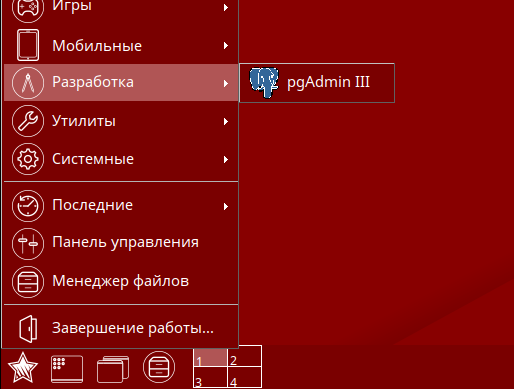
Для облегчения установки можно воспользоваться cкриптом для установки pgAdmin3.
Перед запуском скрипта проверьте, чтобы пути и названия файлов, в нем указанные, совпадали с реальными.
Выполните команду sudo <путь к файлу>/pgAdmin3_setup.sh
В начало статьи
Создание разовой резервной копии с использованием программы pgAdmin
Рассмотрим пример создания резервной копии БД посредством pgAdmin4 в ОС Windows. От pgAdmin3 он отличается интерфейсом, но все операции и команды будут одинаковы в обоих версиях ПО.
1. Запустите программу pgAdmin (ПУСК-ПРОГРАММЫ-PostgreSQL 9.6-pgAdmin 4).
2. Выполните подключение к сервер базы данных PostgreSQL.
3. В окне Подсоединиться к серверу указать пароль postgres (установлен по-умолчанию), поставить флажок на поле сохранять пароль.
4. В пункте базы выбрать схему jupiter, и выбрать в контекстном меню Резервная копия (Backup)...
5. Нажать кнопку ... в поле Имя файла.
6. Выбрать папку, в которую будет выполняться резервирование, внести имя файла и нажать кнопку Создать (Create).
7. Нажать кнопку Backup.
8. В результате выполнения появится следующее окно в правом нижнем углу, кликнув по Click here for details, откроется Process Watcher.
При успешном окончании процесса создания Backup, выводится:
Status: Successfully completed
Если процесс вернул:
pg_dump: server version: 9.6.0; pg_dump version: 9.5.5 pg_dump: aborting because of server version mismatch Процесс вернул код выхода 1.
Требуется обновить версию сервера, что мы видим в логе