Filskiy (обсуждение | вклад) Нет описания правки |
Filskiy (обсуждение | вклад) |
||
| Строка 25: | Строка 25: | ||
:* '''ПР''' - Празднечный день | :* '''ПР''' - Празднечный день | ||
:* '''РВ''' - Рабочий выходной день | :* '''РВ''' - Рабочий выходной день | ||
[[image:Edit_Timetable_New.png|400px|right|thumb]] | |||
Для активации расписания по определенным дням необходимо установить/снять отметки на необходимых днях(список дней расположен справа в форме редактирования расписания). | Для активации расписания по определенным дням необходимо установить/снять отметки на необходимых днях(список дней расположен справа в форме редактирования расписания). | ||
<div style="border-left:8px solid BLUE; padding-left:8px; margin:6px;"> | <div style="border-left:8px solid BLUE; padding-left:8px; margin:6px;"> | ||
Версия от 17:53, 19 декабря 2022
Расписание создается для контроля взаимодействия ОП и объекта. После создания расписания, оператор или дежурный, может проверить обслуживается ли данный объект в этот временной интервал или нет и в каком режиме.
При составлении расписания используются следующие режимы охраны:
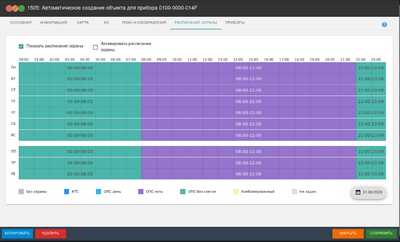
![]() - Не задан - режим охраны не определен. Информация на пульт поступает в "Ленту событий", но действия по событиям не определены(аналогично действию по техническому обслуживанию).
- Не задан - режим охраны не определен. Информация на пульт поступает в "Ленту событий", но действия по событиям не определены(аналогично действию по техническому обслуживанию).
![]() - Без охраны - Временной интервал, исключенный из времени охраны. Тревоги приходящие в это время отображаются в "Ленте событий", но обрабатываются частично, например, если разрешено генерирование тревоги по потере связи, то это сообщение появится в окне тревог.
- Без охраны - Временной интервал, исключенный из времени охраны. Тревоги приходящие в это время отображаются в "Ленте событий", но обрабатываются частично, например, если разрешено генерирование тревоги по потере связи, то это сообщение появится в окне тревог.
![]() - КТС - Указывается временной интервал в течении которого обрабатывается состояние Кнопки Тревожной Сигнализации. Если в расписании не указано - КТС, то в этом случае тревоги могут не обрабатываться.
- КТС - Указывается временной интервал в течении которого обрабатывается состояние Кнопки Тревожной Сигнализации. Если в расписании не указано - КТС, то в этом случае тревоги могут не обрабатываться.
![]() - ОПС День - Обслуживание Охранно-Пожарной Сигнализации по тарифу "День".
- ОПС День - Обслуживание Охранно-Пожарной Сигнализации по тарифу "День".
![]() - ОПС Ночь - Обслуживание Охранно-Пожарной Сигнализации по тарифу "Ночь".
- ОПС Ночь - Обслуживание Охранно-Пожарной Сигнализации по тарифу "Ночь".
![]() - ОПС без снятия - Обслуживание Охранно-Пожарной Сигнализации по тарифу "Без снятия", постоянная охрана без КТС.
- ОПС без снятия - Обслуживание Охранно-Пожарной Сигнализации по тарифу "Без снятия", постоянная охрана без КТС.
![]() - Комбинированный - Переходный режим, используется при смене режимов охраны, когда переход из одного режима охраны в другой жёстко определить невозможно. например переход из ОПС Ночь в режим КТС.
- Комбинированный - Переходный режим, используется при смене режимов охраны, когда переход из одного режима охраны в другой жёстко определить невозможно. например переход из ОПС Ночь в режим КТС.
- Включить расписание охраны - Для того, чтобы активировать режим редактирования расписания необходимо выбрать данный пункт. При этом откроется график охраны со значениями по-умолчанию и режим специальной отметки.
- Уехали до - при активации данного пункта будет доступен режим ввода даты, после её ввода посередине графика охраны появится информационное сообщение формата: УЕХАЛИ ДО HH:MM DD.MM.YYYY. При этом на пульт будут поступать все тревожные сообщения, вне зависимости от того взят объект под охрану по расписанию или снят с охраны по расписанию. Использование данного функционала определяется условиями договора.
- Копировать расписание для объектов - Позволяет назначить одинаковое расписание охраны нескольким объектам. Выбор объектов производится из низподающего списка.
Редактирование расписания охраны
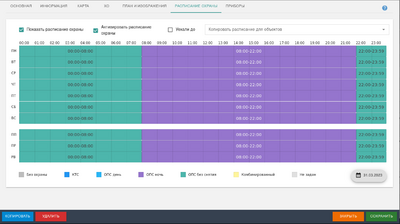
При активации расписания охраны предлагается график по-умолчанию, однако, его можно изменить.
Для изменения графика расписания, необходимо выбрать день и войти в режим редактирования, нажав левую клавишу "мышки"(для левшей правую). Текущий график охраны можно распространить на несколько дней:
- ПН - Понедельник
- ВТ - Вторник
- СР - Среда
- ЧТ - Четверг
- ПТ - Пятница
- СБ - Суббота
- ВС - Воскресенье
- ПП - Предпраздничный день
- ПР - Празднечный день
- РВ - Рабочий выходной день
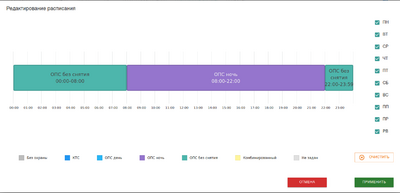
Для активации расписания по определенным дням необходимо установить/снять отметки на необходимых днях(список дней расположен справа в форме редактирования расписания).
Для настройки списка педпраздничных, праздничных и рабочих выходных дней необходимо отредактировать "Календарь".
Создание нового расписания
Перед созданием своего временного интервала, можно удалить уже установленный, для этого необходимо нажать кнопку "Очиcтить" ![]() . После очистки расписания можно задать новое.
. После очистки расписания можно задать новое.
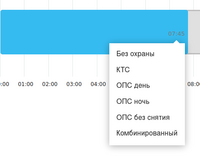
При создании нового расписания, необходимо подвести указатель "мышки" к левому краю временного диапазона и, нажав левую клавишу(для левшей правую) "зацепить" край временного диапазона, переместить его до времени окончания его действия. После чего откроется список выбора режима охраны. В открывшемся списке, необходимо выбрать режим охраны, соответствующий временному интервалу, описанному в договоре. После этого можно перейти к созданию следующего временного интервала. При создании последнего временного интервала охраны, с окончанием в "23:59", по факту временой диапазон действует до 24:00, не следует выводить указатель за пределы поля временного интервала.
В начало статьи
Редактирование временного интервала охраны
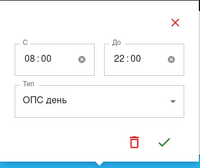
Каждый временной интервал можно отредактировать, нажав на него. При этом откроется форма редактирования временного интервала и режима охраны. После окончания редактирования, необходимо принять изменения, нажав на кнопку "Подтвердить" ![]() , либо закрыть форму редактирования диапазона без изменения, нажав "Закрыть"
, либо закрыть форму редактирования диапазона без изменения, нажав "Закрыть" ![]() . Так же, можно удалить временной интервал, нажав кнопку "Удаления"
. Так же, можно удалить временной интервал, нажав кнопку "Удаления" ![]() . После удаления, временной диапазон получит статус охраны - "Не задан".
. После удаления, временной диапазон получит статус охраны - "Не задан".
Создать новый временной интервал можно так же, как и при создании нового расписания, даже если новый диапазон создается между уже существующих.
В начало статьи
Календарь
В настройках расписания предусмотрена возможность корректировки выходных и праздничных дней.
Все объекты наследуют календарь из настроен календаря,выполненных в карточке ОО и эти данные изменить нельзя.
Имеется возможность изменить значение только тех дней, которые не отредактированы в календаре ОО.
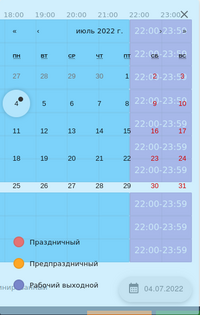
Для редактирования календаря необходимо его открыть, нажав на символ![]() . Текущая дата отлечена кругом голубого цвета и точкой "●".
. Текущая дата отлечена кругом голубого цвета и точкой "●".
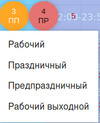
Используя символы "‹" и "›", можно переключаться между месяцами, а при нажатии на символы "«" и "»", появляется возможность сменить год. При нажатии на название месяца, откроется список месяцев, где можно сделать необходимый выбор. Придвойном клике на значении года, можно сделать выбор определенного значения в диапазоне.
При выборе определённой даты отркывается возможность назначить этот день:
Рабочим, Праздничным, Предпраздничным или Рабочим выходным.
Для визуализации используются цветовые обозначения.
В начало статьи