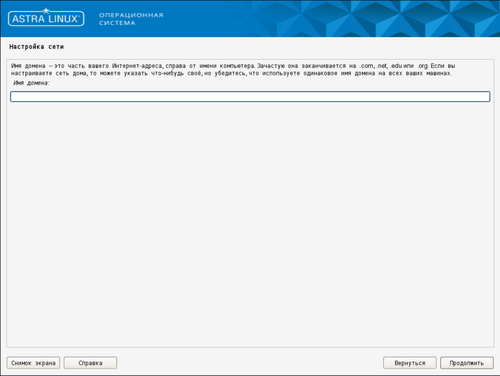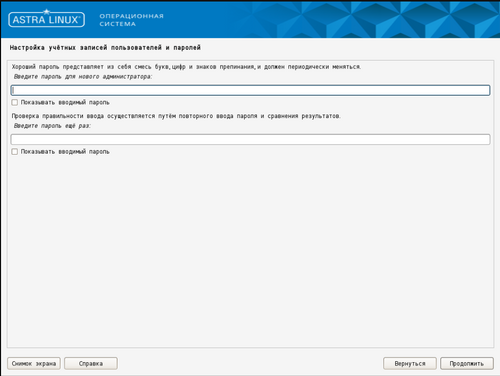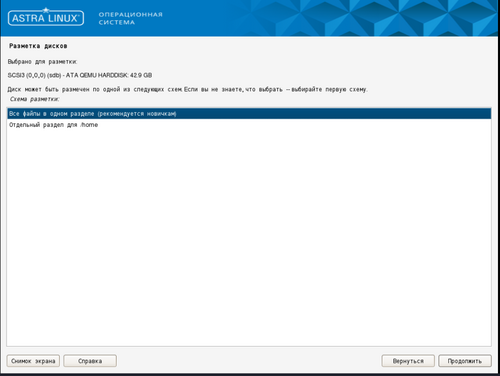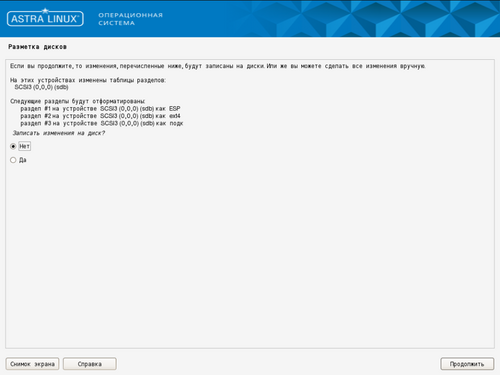Filskiy (обсуждение | вклад) |
Filskiy (обсуждение | вклад) |
||
| Строка 20: | Строка 20: | ||
* '''balena-etcher''' - [https://etcher.balena.io/#download-etcher etcher.balena.io] | * '''balena-etcher''' - [https://etcher.balena.io/#download-etcher etcher.balena.io] | ||
* '''win32diskimager''' - [https://sourceforge.net/projects/win32diskimager/ описание и загрузка]. | * '''win32diskimager''' - [https://sourceforge.net/projects/win32diskimager/ описание и загрузка]. | ||
[[#top|В начало статьи]] | |||
==Загрузка с носителя и выбор основных компонентов== | |||
===Выбор режима установки=== | |||
Необходимо загрузиться с носителя в режиме с поддержкой UEFI. Для чего при старте компьютера войти в загрузочное меню и выбрать UEFI раздел внешнего носителя или зайти в BIOS и отключить использование режима Legacy.<br>[[file:Asta-start.png|500px|left]]<br clear="both" />Если всё сделано правильно, по появится меню выбора действия при загрузке. Во избежание неточностей в процессе установки, рекомендуется выбрать пункт '''"Графическая установка ОС (Русский язык)"''' и нажать <Ввод><br clear="both" /> | |||
===Лицензионное соглашение=== | |||
Далее, можете ознакомиться с лицензионным соглашением. Проверьте, что на вопрос '''''"Принимаете ли Вы условия настоящей лицензии?"''''' выделен ответ '''''"Да"''''' и нажмите клавишу '''<Enter>'''.<br> | |||
===Выбор переключения раскладки клавиатуры=== | |||
Далее необходимо выбрать метод переключения между раскладками клавиатуры, используя клавиши перемещения маркера( стрелки вверх и вниз ). После чего нажать клавишу '''<Enter>'''<br> | |||
[[file:Asta-switchkey.png|300px|left]]<br clear="both" /> | |||
===Настройка сети=== | |||
Установочный пакет переходит к сканированию и анализу компонентов компьютера после чего загружает основной установочный комплект и запускает механизм настройки сети.<br> | |||
По умолчанию сетевой адаптер настраивается на использование DHCP-сервера, поэтому если не получилось установить сетевые настройки в автоматическом режиме, тогда появится запрос о введении этих настроек в ручную. Необходимо будет ввести IP-адрес, маску и шлюз, принятые в конкретной локальной сети - эти данные предоставляются системным администратором или инженером, обслуживающим данную локальную сеть. Необходимо обратить внимание на то, что в конфигурации стационарного(шкаф) комплекса СПО МАВР предусмотрено две сетевых карты, одна из которых необходима для выхода в локальную сеть, вторая для подключения внешней IP-камеры. Необходимо обратить внимание, какой именно сетевой интерфейс настраивается.<br> | |||
В мобильной и настольной версиях подключение внешней IP-камеры не предусмотрено, поэтому сетевая карта одна.<br> | |||
Процесс настройки сети включает в себя ввод имени компьютера, например "mavr". После ввода имени компьютера нажать клавишу '''<Enter>'''<br> | |||
[[file:Asta-name.png|500px|left]][[file:Asta-domain.png|500px]]<br clear="both" /> | |||
Если вы используете компьютер в локальной сети, позаботьтесь о том, чтобы имена компьютеров не повторялись. Нажмите <Ввод>.<br> | |||
Далее система запросит ввести имя домена. Если у Вас в сети нет домена, то данную информацию можно не вводить. При использовании Microsoft AD или ALD, или других контроллеров домена, необходимо указать его наименование( название домена можно уточнить у системного администратора ). Нажмите клавишу '''<Enter>'''. | |||
<br clear="both" /> | |||
===Создание учётной записи с правами администратора=== | |||
Создать учетную запись пользователя с правами администратора, например '''''elesta'''''. Нажать клавишу '''<Enter>'''<br>Далее необходимо ввести пароль создаваемого пользователя. Пароль необходимо ввести два раза в соответствующие поля. Нажать клавишу '''<Enter>'''.<br> | |||
[[file:Asta-admin.png|500px|left]][[file:Asta-admin-password.png|500px]] | |||
<br clear="both" /> | |||
===Выбор часового пояса=== | |||
Выбор часового производится с помощью клавиш управления маркера( клавиши - стрелка вверх и вниз ). По умолчанию выбирается "Москва", но можно выбрать Ваш часовой пояс или изменить его после установки ОС.<br>[[file:Asta-timezone.png|500px|left]]<br clear="both" /> После выбота часового пояса нажать клавишу '''<Enter>'''. | |||
===Разметка дисков=== | |||
При установке ОС необходимо задать диск на котором будет находиться ОС, и учитывая, что СПО является также и хранилищем аудио-видео информации, необходимо указать носители на которых будут хранится данные медиатеки. Как правило комплекте несколько носителей: на меньший из них устанавливается ОС и СПО, на больший настраивается хранилище. Если в комплекте поставки несколько дисков, то они объединяются в LVM-том.<br> | |||
[[file:Asta-hdd-1.png|500px|left]]<br clear="both" /> | |||
====Разметка одного диска==== | |||
В случае использования одного носителя можно выбрать режим '''"Авто - использовать весь диск"'''. Нажать клавишу '''<Enter>'''. Выбрать диск, на который хотите установить ОС и нажать клавишу '''<Enter>'''.<br> | |||
[[file:Asta-hdd-1-select.png|500px|left]][[file:Asta-hdd-1-home.png|500px]]<br clear="both" /> | |||
Далее, система запрашивает - где будет размещаться каталог с данными пользователей. Если у вас есть сомнения в том, как разметить диск, то выберите '''"Все файлы в одном разделе (рекомендуется новичкам)"''' и нажмите клавишу '''<Enter>'''. Если разметка диска устраивает, то необходимо выбрать '''"Закончить разменку и записать изменения на диск"''' и нажать клавишу '''<Enter>'''.<br> | |||
[[file:Asta-hdd-1-save.png|500px|left]][[file:Asta-hdd-1-save-all.png|500px]]<br clear="both" /> | |||
После окончания конфигурирования разметки надо согласиться на запрос '''"Записать изменения на диск?"''', отметив '''Да''' и нажав клавишу '''<Enter>'''. | |||
<br clear="both" /> | |||
[[#top|В начало статьи]] | [[#top|В начало статьи]] | ||
=Установка СУБД PostgreSQL 14= | =Установка СУБД PostgreSQL 14= | ||
Версия от 16:40, 25 апреля 2024
Страница находится в разработке
Установка ОС Astra Linux SE Smolensk 1.7
Учитывая то обстоятельство, что ОС Astra Linux SE Smolensk 1.6 не получает дальнейшего развития и поддержки, рекомендуется перейти на использование ОС Astra Linux SE Smolensk 1.7.
Подготовка установочного носителя
Для подготовки носителя можно воспользоваться любым программным продуктом, позволяющим перенести образ установочного диска в формате "iso" на внешний носитель(флешку)
Как записать ISO-образ на USB-носитель под Linux/Unix?
Для записи iso-образа на USB-диск можно воспользоваться утилитой dd, для чего необходимо в терминале выполнить команду
dd if=<файл> of=<устройство> bs=4M; sync,
где:
- <файл> — имя образа, напр. AstraSmolenskAmd64.iso
- <устройство> — устройство, соответствующее USB-носителю, напр. /dev/sde, /dev/sdd. Будьте осторожны, проверьте, что указываете верное устройство, так как эта команда легко может перезаписать ваш жёсткий диск, если вы ошибетесь!
- bs=4M сообщает dd о том, что следует читать фрагменты по 4 мегабайта для наилучшей производительности; по умолчанию используется 512 байт, что будет намного медленнее
- sync нужно для того, чтобы гарантировать, что все операции записи будут завершены до того, как команда передаст возвращаемое значение.
Так же, для записи образа на носитель можно использовать приложения:
- balena-etcher - etcher.balena.io
- ventoy - www.ventoy.net
- В ОС Astra Lunux, так же имеется утилита fly-admin-iso: "Пуск" → "Утилиты" → "Запись ISO образа на USB носитель"
Как записать ISO на USB-носитель под Windows?
- Rufus - rufus.ie
- balena-etcher - etcher.balena.io
- win32diskimager - описание и загрузка.
Загрузка с носителя и выбор основных компонентов
Выбор режима установки
Необходимо загрузиться с носителя в режиме с поддержкой UEFI. Для чего при старте компьютера войти в загрузочное меню и выбрать UEFI раздел внешнего носителя или зайти в BIOS и отключить использование режима Legacy.
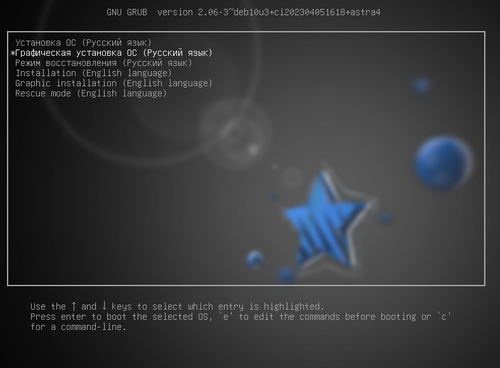
Если всё сделано правильно, по появится меню выбора действия при загрузке. Во избежание неточностей в процессе установки, рекомендуется выбрать пункт "Графическая установка ОС (Русский язык)" и нажать <Ввод>
Лицензионное соглашение
Далее, можете ознакомиться с лицензионным соглашением. Проверьте, что на вопрос "Принимаете ли Вы условия настоящей лицензии?" выделен ответ "Да" и нажмите клавишу <Enter>.
Выбор переключения раскладки клавиатуры
Далее необходимо выбрать метод переключения между раскладками клавиатуры, используя клавиши перемещения маркера( стрелки вверх и вниз ). После чего нажать клавишу <Enter>
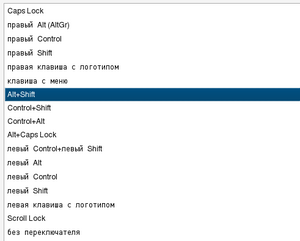
Настройка сети
Установочный пакет переходит к сканированию и анализу компонентов компьютера после чего загружает основной установочный комплект и запускает механизм настройки сети.
По умолчанию сетевой адаптер настраивается на использование DHCP-сервера, поэтому если не получилось установить сетевые настройки в автоматическом режиме, тогда появится запрос о введении этих настроек в ручную. Необходимо будет ввести IP-адрес, маску и шлюз, принятые в конкретной локальной сети - эти данные предоставляются системным администратором или инженером, обслуживающим данную локальную сеть. Необходимо обратить внимание на то, что в конфигурации стационарного(шкаф) комплекса СПО МАВР предусмотрено две сетевых карты, одна из которых необходима для выхода в локальную сеть, вторая для подключения внешней IP-камеры. Необходимо обратить внимание, какой именно сетевой интерфейс настраивается.
В мобильной и настольной версиях подключение внешней IP-камеры не предусмотрено, поэтому сетевая карта одна.
Процесс настройки сети включает в себя ввод имени компьютера, например "mavr". После ввода имени компьютера нажать клавишу <Enter>
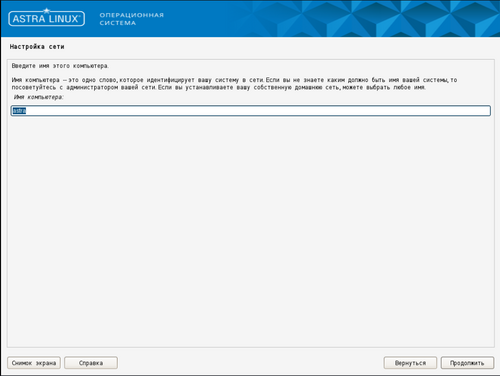
Если вы используете компьютер в локальной сети, позаботьтесь о том, чтобы имена компьютеров не повторялись. Нажмите <Ввод>.
Далее система запросит ввести имя домена. Если у Вас в сети нет домена, то данную информацию можно не вводить. При использовании Microsoft AD или ALD, или других контроллеров домена, необходимо указать его наименование( название домена можно уточнить у системного администратора ). Нажмите клавишу <Enter>.
Создание учётной записи с правами администратора
Создать учетную запись пользователя с правами администратора, например elesta. Нажать клавишу <Enter>
Далее необходимо ввести пароль создаваемого пользователя. Пароль необходимо ввести два раза в соответствующие поля. Нажать клавишу <Enter>.
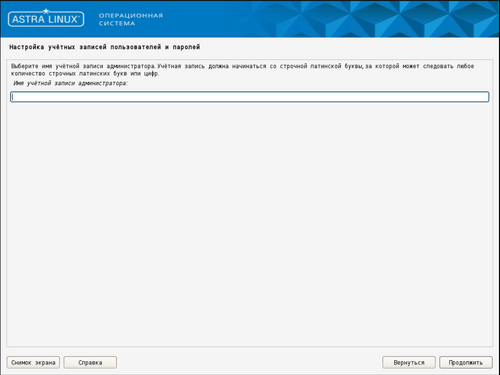
Выбор часового пояса
Выбор часового производится с помощью клавиш управления маркера( клавиши - стрелка вверх и вниз ). По умолчанию выбирается "Москва", но можно выбрать Ваш часовой пояс или изменить его после установки ОС.
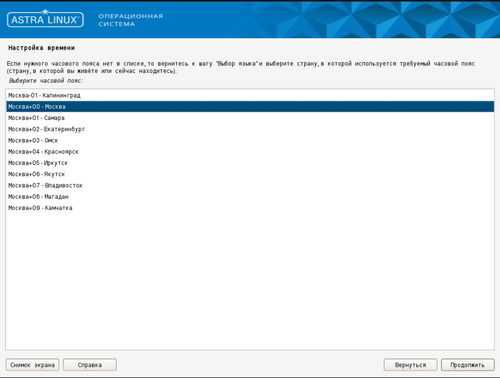
После выбота часового пояса нажать клавишу <Enter>.
Разметка дисков
При установке ОС необходимо задать диск на котором будет находиться ОС, и учитывая, что СПО является также и хранилищем аудио-видео информации, необходимо указать носители на которых будут хранится данные медиатеки. Как правило комплекте несколько носителей: на меньший из них устанавливается ОС и СПО, на больший настраивается хранилище. Если в комплекте поставки несколько дисков, то они объединяются в LVM-том.
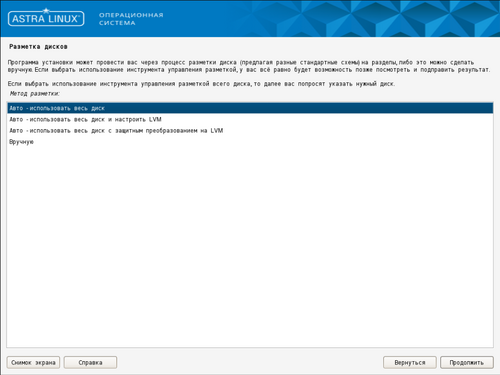
Разметка одного диска
В случае использования одного носителя можно выбрать режим "Авто - использовать весь диск". Нажать клавишу <Enter>. Выбрать диск, на который хотите установить ОС и нажать клавишу <Enter>.
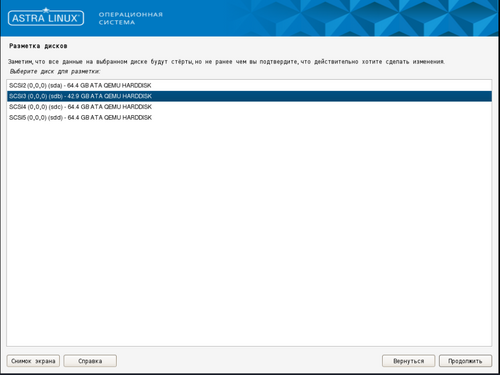
Далее, система запрашивает - где будет размещаться каталог с данными пользователей. Если у вас есть сомнения в том, как разметить диск, то выберите "Все файлы в одном разделе (рекомендуется новичкам)" и нажмите клавишу <Enter>. Если разметка диска устраивает, то необходимо выбрать "Закончить разменку и записать изменения на диск" и нажать клавишу <Enter>.
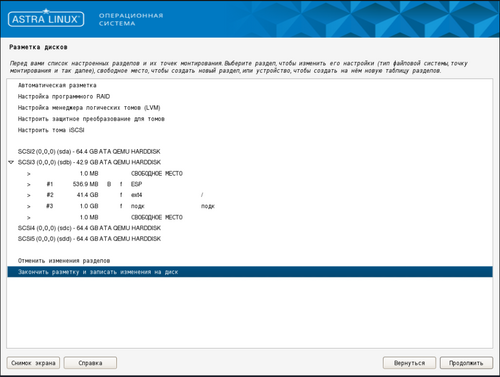
После окончания конфигурирования разметки надо согласиться на запрос "Записать изменения на диск?", отметив Да и нажав клавишу <Enter>.
В начало статьи