Отчеты.Конструктор отчетов
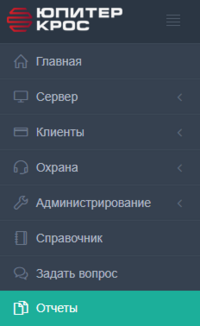
В меню "Отчеты" имеется возможность строить отчеты как по базовым шаблонам, так и создавать свои варианты отчетов с необходимыми в конкретной ситуации полями.
Для открытия меню "Отчеты" необходимо авторизоваться под учетной записью Администратор, и в левом меню выбрать пункт "Отчеты". Будет выведено стартовое окно с шаблонами отчетов.
Общий вид конструктора отчетов
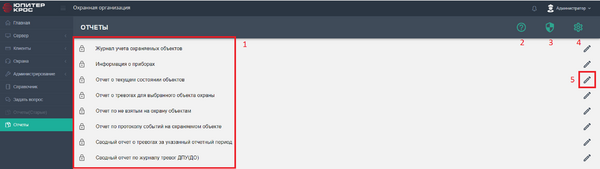
В конструкторе отчетов предусмотрены базовые, предустановленные шаблоны, отчетов (1). Базовые шаблоны невозможно удалить.
При нажатии на кнопку с вопросительным знаком (2), сервер КРОС перенаправит запрос на справочную статью в Википедии сервера КРОС.
Кнопка с изображением щита (3) позволяет строить отчеты по оперативным карточкам.
После нажатия на кнопку с пиктограммой шестеренки (4), система открывает конструктор отчетов, в котором можно настроить форму отчета, полностью отвечающую запросам пользователя.
При открытии встроенного шаблона на редактирование (5) ![]() , будет создана копия базового отчета, с возможностью гибкой настройки полей.
, будет создана копия базового отчета, с возможностью гибкой настройки полей.
В начало статьи
Создание отчета по базовому шаблону

Для построения отчета по базовому шаблону необходимо выбрать шаблон, один раз кликнуть на него левой кнопкой "мыши". Будет открыто окно, в котором необходимо задать название отчета, либо оставить стандартное.
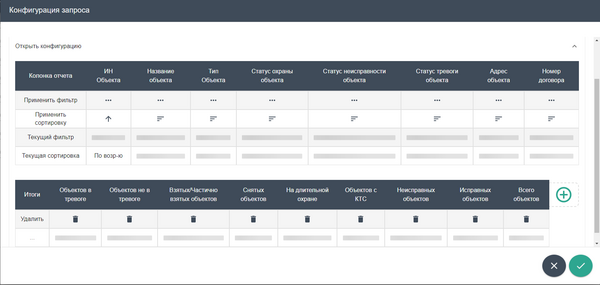
При нажатии кнопки "Открыть конфигурацию" появляется возможность задавать фильтры и сортировки для отчета. Единственным обязательным для заполнения полем является поле "применить фильтр\время события", остальные поля в строке "применить фильтр" по умолчанию выберут все возможные значения. Для построения отчета необходимо нажать кнопку "Выполнить" ![]() или "Закрыть"
или "Закрыть" ![]() , если построение отчёта не требуется.
, если построение отчёта не требуется.
Так же, появляется возможность задать дополнительные параметры отчёта, для этого необходимо нажать кнопку "Добавить поле отчёта" ![]() .
.
В настройке формы отчёта предусмотрены возможности:
- Применить фильтр - позволяет использовать фильтр на приборы, объекты, даты и некоторые другие параметры отчёта, что позволяет конкретизировать данные.
- Удалить колонку - Позволяет исключить данные из отчёта.
- Применить сортировку - Данные можно расположить по-возрастанию, по-убыванию, и оставить "как есть".
- Текущий фильтр - Показывает какой фильтр установлен в настоящий момент.
- Текущая сортировка - Показывает какая сортировка используется в настоящий момент.
Если в базовый шаблон было внесено изменения, то возможно, его потребуется сохранить.
В начало статьи
Создание шаблона отчета в конструкторе отчетов
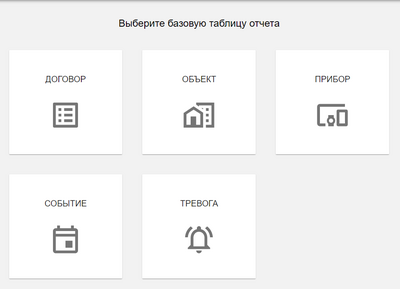
Конструктор отчетов позволяет создавать шаблоны необходимых именно Вам отчетов. Создав отчет с необходимыми параметрами требуется сохранить шаблон, после чего он попадет на главную страницу к другим базовым шаблонам. В отличии от базовых шаблонов, созданные в конструкторе шаблоны можно удалять и редактировать. Для создания отчета в конструкторе отчетов необходимо:
- Нажать на кнопку с шестеренкой.
- В появившемся меню выбрать базовую таблицу для отчета. На основе этой таблицы будет построен отчет.
- Выбрать необходимые поля, задать сортировки и фильтры. Ненужные колонки можно убрать, нажав на значок "Удалить"
 , или же включить необходимые, нажав на кнопку "Добавить"
, или же включить необходимые, нажав на кнопку "Добавить"  .
. - После добавления всех необходимых колонок и фильтров, шаблон отчета необходимо сохранить, для дальнейшего использования.

Запись шаблона отчета
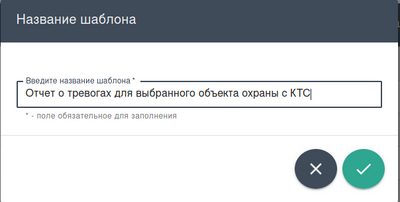
Если форму отчёта требуется сохранить, нажмите на символ ![]() и в открывшейся форме, ввести название шаблона и нажать "Применить"
и в открывшейся форме, ввести название шаблона и нажать "Применить" ![]() . Составленный шаблон, будет добавлен на главную страницу конструктора отчетов, откуда можно его построить.
. Составленный шаблон, будет добавлен на главную страницу конструктора отчетов, откуда можно его построить.
Оперативная карточка объекта
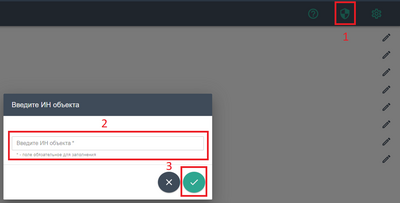
Для построения оперативной карточки объекта необходимо:
- Нажать на кнопку "Оперативная карточка" (1).
- Ввести ИН объекта.(2).
- Нажать кнопку "Подтвердить".(3).
В результате, выполненных действий, будет сформирован отчет, по указанному объекту.
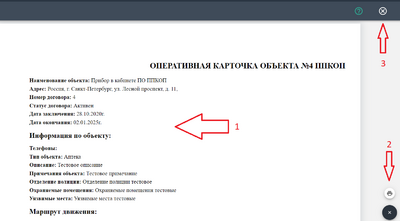
Основное пространство занимает тело оперативной карточки (1), где отображается вся доступная по объекту информация.
Для того, чтобы распечатать оперативную карточку, необходимо нажать на кнопку "Распечатать" (2) и выбрать установленный принтер.
Для закрытия оперативной карточки нажать кнопку "Закрыть" (3).
В начало статьи
Сохранение и печать отчета

После того, как отчет будет построен, в правой нижней части экрана появится символ ![]() После наведения на него маркера "мыши" символ изменит внешний вид и появится возможность:
После наведения на него маркера "мыши" символ изменит внешний вид и появится возможность:
- Сохранить данные в формате PDF - сохранить отчёт в формате PDF без форматирования.
- Сохранить данные в формате CSV - сохранить отчёт в универсальном формате электронных таблиц. Файл сохраняется в универсальной кодировке UTF-8.
- Распечатать - при этом открывается форма, отправки документа на печать, где можно выбрать принтер, на который следует отправить документ или драйвер конвертации документа в файл формата PDF с форматированием.
Для того чтобы выйти из текущего отчёта следует нажать на символ "Закрыть отчёт" ![]()
В начало статьи