Охрана:Учетные записи
В окне «Учетные записи» (меню «Охрана»→«Учетные записи») создаются, редактируются и удаляются учетные записи.
К окну «Учетные записи» по-умолчанию имеют доступ Администратор сервера и Администратор.
Администратор сервера не может добавлять новые учетные записи и имеет доступ только к учетным записям Администраторов предприятий.
Администратор имеет доступ к учетным записям сотрудников своего охранного предприятия.
Учетные записи служат для разграничения прав доступа пользователей.
Файл:Учетные записи охрана.png
Добавление учетной записи
Чтобы добавить учетную запись нужно yажать на кнопку "Добавить"![]() .
.
Вкладка "Идентификация"
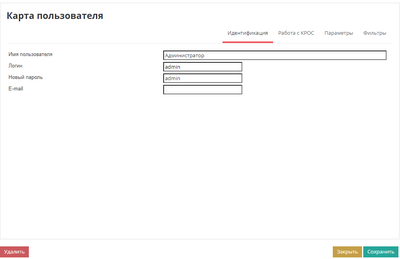
На вкладке «Идентификация» необходимо ввести основные данные пользователя для авторизации:
- Имя пользователя. Наименование пользователя, или его инициалы, или любое другое его обозначение.
- Логин. Уникальное имя пользователя в рамках конкретной ОО.
- Новый пароль. Пароль не отображается. При компрометации, его можно изменить на новый.
- E-mail(при необходимости). Один из мпособов связи с пользователем.
Примечание: Логин не должен совпадать с уже существующим, если введенный логин будет красного цвета - это значит что данный логин уже используется в системе.
Вкладка "Работа в КРОС"
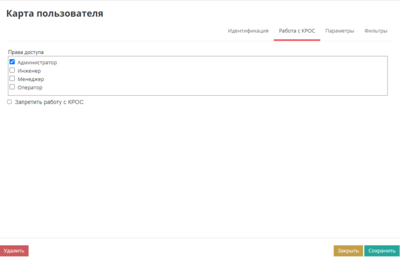
Здесь определяются «Права доступа» пользователя, согласно назначенной ему роли. После активизации вкладки, пользователю задаются права доступа к Web-интерфейсу Сервера-КРОС.
Подробнее про права и роли доступа описано в разделе Роли пользователей и авторизация.
Примечание: Добавление новой роли учетной записи или изменение уже существующей осуществляется в окне Безопасность
Вкладка "Параметры"
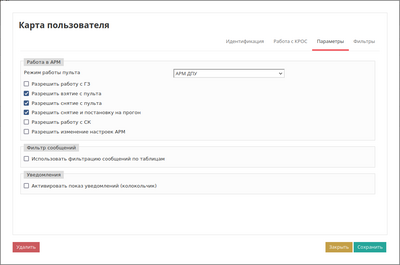
В данной вкладке регулируется взаимодействие пользователя с АРМ.
• Работа в АРМ:
- ○ Режим работы пульта. По-умолчанию Доступ запрещен. В выпадающем списке режимов можно выбрать:
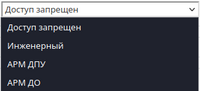
- ■ Инженерный - режим, исключающий работу с тревожными состояниями и ГЗ.
- ■ АРМ ДПУ - администратор ОП может назначить пользователю все права, тогда он может полностью заменить дежурного.
- ■ АРМ ДО Рабочее место дежурного, подразумевается, что только он может принимать решение о вызове ГЗ на объект по тревоге.
Основные параметры режимов работы пульта включают в себя:
- ◆ Разрешить работу с ГЗ - Разрешить/запретить пользователю работу с ГЗ.
- ◆ Разрешить взятие с пульта - Разрешить пользователю отправлять команду "Взять объект под охрану".
- ◆ Разрешить снятие с пульта - Разрешить пользователю снимать объект с охраны.
- ◆ Разрешить снятие и постановку на прогон - Разрешить пользователю использовать режим "технического обслуживания" прибора.
- ◆ Разрешить работу с СК - Разрешить пользователю работу с ситуационной картой, определение местоположения тревоги и объекта на карте региона и населенного пункта.
- ◆ Разрешить изменение настроек АРМ - Пользователю разрешается самостоятельно настроить внешний вид АРМ и звуковое оповещение.
• Фильтр сообщений
- ○ Использовать фильтрацию сообщений по таблицам позволяет использовать Таблицу перекодировки соответствующую задачам пользователя.
• Уведомления
- ○ Активировать показ уведомлений (колокольчик) - позволяет включить/отключить, для конкретного пользователя, возможность индикации внутрисистемных событий:
![]() - Событий нет
- Событий нет
![]() - Есть информационные сообщения.
- Есть информационные сообщения.
![]() - Есть сообщения, на которые стоит обратить внимание.
- Есть сообщения, на которые стоит обратить внимание.
![]() - Есть сообщения, требующие особого внимания.
- Есть сообщения, требующие особого внимания.
В начало статьи
Вкладка "Фильтры"
Фильтр объектов для пользователя создается аналогично зоне ответственности в трансляции.
В том случае, когда необходимо ограничить передачу информации по объектам или, когда есть единый центр охраны и от него настраивается передача информации, не связанным между собой конечным потребителям этой информации, в этом случае можно ограничить передачу данных, задав зону ответственности.
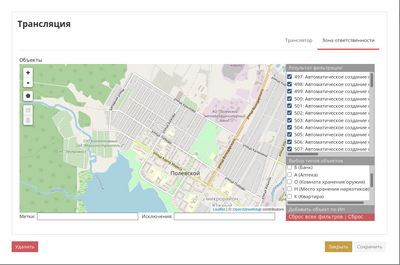
Задать зону ответственности можно несколькими способами:
- Выбор типов объектов - использование фильтра позволит выбрать объекты по типу, который был назначен объекту при заполнении карточки объекта. При этом в окне Результат фильтрации будут отмечены те объекты, которые отвечают, выбранному типу или типам.
- Метки - Несколько объектов, помимо типа, можно объединить в группы используя метки. Если указать эту метку, то объекты с этой меткой попадут в Результат фильтрации.
- Исключения - объекты с указанной здесь меткой будут исключены из списка Результат фильтрации.
- Выбрать зону ответственности, используя редактор зоны. Для этого в левой части окна, там где расположена карта, необходимо нажать пиктограмму с пятиугольником
 и вызвать редактор, создания зоны. Далее, следуя подсказкам рядом с маркером вы создадите зону, после чего в окне Результат фильтрации будут отмечены те объекты, которые попали в эту зону. Используя знаки + и - можно увеличить или уменьшить масштаб карты. Можно создать несколько зон ответственности.
и вызвать редактор, создания зоны. Далее, следуя подсказкам рядом с маркером вы создадите зону, после чего в окне Результат фильтрации будут отмечены те объекты, которые попали в эту зону. Используя знаки + и - можно увеличить или уменьшить масштаб карты. Можно создать несколько зон ответственности.
- Редактировать зону ответственности. Если есть необходимость редактировать зону ответственности, то в этом случае необходимо нажать на значок Редактировать
 . На карте активируются границы зоны и появятся дополнительные точки, передвигая которые, можно увеличить или уменьшить зону. После окончания редактирования, необходимо нажать надпись "Сохранить" или "Отменить", рядом со значком Редактировать.
. На карте активируются границы зоны и появятся дополнительные точки, передвигая которые, можно увеличить или уменьшить зону. После окончания редактирования, необходимо нажать надпись "Сохранить" или "Отменить", рядом со значком Редактировать. 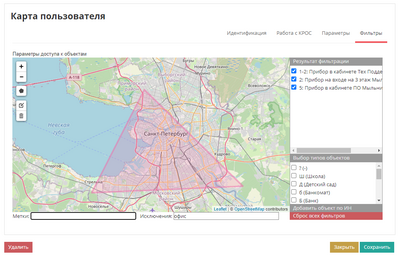
- Удалить зону ответственности - если возникла необходимость в удалении зоны ответственности. Необходимо выбрать значок Удалить
 и указать зону, которую надо удалить. После удаления зоны Результат фильтрации должен измениться.
и указать зону, которую надо удалить. После удаления зоны Результат фильтрации должен измениться.
- Редактировать зону ответственности. Если есть необходимость редактировать зону ответственности, то в этом случае необходимо нажать на значок Редактировать
- Сброс всех фильтров - сбросит все результаты фильтрации.
- Сброс - вернет состояние зоны ответственности на значение по-умолчанию.
При создании зоны ответственности, методы фильтрации можно комбинировать.
После задания фильтров в окне Результаты фильтрации можно дополнительно отметить или снять отметку выделения с объекта.
В результате выполненных действий список объектов отображаемых, в АРМ, трансляциях или у пользователя будет ограничен.
В начало статьи
Сохранение, редактирование и удаление учетной записи
Чтобы учетные данные были внесены в БД, необходимо нажать кнопку "Сохранить" ![]() , расположенную в правом нижнем углу карточки пользователя.
Для внесения изменений в учётную запись нужно нажать на кнопку "Редактировать"
, расположенную в правом нижнем углу карточки пользователя.
Для внесения изменений в учётную запись нужно нажать на кнопку "Редактировать"![]() , расположенную справа от её описания. После чего можно внести изменения и нажать кнопку "Сохранить"
, расположенную справа от её описания. После чего можно внести изменения и нажать кнопку "Сохранить" ![]() .
.
Чтобы удалить учетную запись нужно нажать на кнопку "Редактировать" ![]() учетную запись. И в карточке учета пользователя нажать кнопку "Удалить"
учетную запись. И в карточке учета пользователя нажать кнопку "Удалить" ![]() .
Если никаких изменений вносить не надо, карточку пользователя можно просто "Закрыть"
.
Если никаких изменений вносить не надо, карточку пользователя можно просто "Закрыть" ![]() .
.
В начало статьи