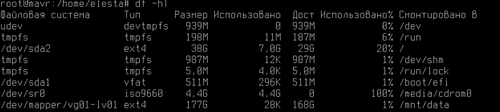Filskiy (обсуждение | вклад) Новая страница: «Если LVM-том не был создан на этапе установки ОС, тогда после её установки необходимо войти в ОС пользователем с правами администратора и открыть консоль - Терминал-fly, можно нажать клавиши <Alt>+<T>.<br> 200px|right1.1. Необходимо установить дополните...» |
Нет описания правки |
||
| Строка 2: | Строка 2: | ||
[[file:Asta-usb-plugin.png|200px|right]]1.1. Необходимо установить дополнительные компоненты для этого необходимо подключить носитель с установочным пакетом ОС и разрешить подключение, нажав в трее символ USB-устройств и выбрав пункт "Подключить".<br> | [[file:Asta-usb-plugin.png|200px|right]]1.1. Необходимо установить дополнительные компоненты для этого необходимо подключить носитель с установочным пакетом ОС и разрешить подключение, нажав в трее символ USB-устройств и выбрав пункт "Подключить".<br> | ||
После этого необходимо выполнить обновление репозитория:<br> | После этого необходимо выполнить обновление репозитория:<br> | ||
:<code style=" | :<code style="color:GREEN;">sudo apt update</code><br> | ||
Далее выполнить установку пакета LVM:<br> | Далее выполнить установку пакета LVM:<br> | ||
:<code style=" | :<code style="color:GREEN;">sudo apt install lvm2 -y</code> | ||
<br clear="both" /> | <br clear="both" /> | ||
Чтобы каждый раз не вводить команду "sudo" необходимо переключиться в профиль пользователя '''''root''''': | Чтобы каждый раз не вводить команду "sudo" необходимо переключиться в профиль пользователя '''''root''''': | ||
:<code style=" | :<code style="color:GREEN;">sudo su</code>, возможно потребуется ввести пароль пользователя с правами администратора.<br> | ||
Проверяем список носителей и точек их подключения, для чего набираем команду:<br> | Проверяем список носителей и точек их подключения, для чего набираем команду:<br> | ||
:<code style=" | :<code style="color:GREEN;">lsblk</code> | ||
[[file:Asta-lsblk.png|400px|center]]<br> | [[file:Asta-lsblk.png|400px|center]]<br> | ||
В примере ОС установлена на диск, который система видит ка /dev/sda. Устройства /dev/sdb, /dev/sdc, /dev/sdd еще не размечены и не монтированы.<br> | В примере ОС установлена на диск, который система видит ка /dev/sda. Устройства /dev/sdb, /dev/sdc, /dev/sdd еще не размечены и не монтированы.<br> | ||
Теперь необходимо разметить диски, которые будут включены в LVM том: | Теперь необходимо разметить диски, которые будут включены в LVM том: | ||
:<code style=" | :<code style="color:GREEN;">parted /dev/sdb</code> | ||
:<code style=" | :<code style="color:GREEN;">(parted)mktable msdos</code>, для записи изменений необходимо набрать "Yes" или "y" и нажать клавишу '''"Enter"'''. | ||
Если необходимо разметить несколько дисков, то не обязательно выходить из оболочки '''parted'''. Для смены активного устройства можно набрать команду: | Если необходимо разметить несколько дисков, то не обязательно выходить из оболочки '''parted'''. Для смены активного устройства можно набрать команду: | ||
:<code style=" | :<code style="color:GREEN;">(parted)select /dev/sdc</code> | ||
и повторить команду создания раздела: | и повторить команду создания раздела: | ||
:<code style=" | :<code style="color:GREEN;">(parted)mktable msdos</code> | ||
После того, как все диски будут размечены, выйти из '''parted''': | После того, как все диски будут размечены, выйти из '''parted''': | ||
:<code style=" | :<code style="color:GREEN;">(parted)quit</code> | ||
Чтобы диски стали доступны для LVM, их нужно инициализировать утилитой pvcreate: | Чтобы диски стали доступны для LVM, их нужно инициализировать утилитой pvcreate: | ||
:<code style=" | :<code style="color:GREEN;">pvcreate /dev/sdb /dev/sdc /dev/sdc</code>, необходимо указать все носители и/или разделы которые необходимо включить в LVM-том. | ||
Результатом выполнения должно быть сообщение, о том что диски очищены и устройства созданы:<br> | Результатом выполнения должно быть сообщение, о том что диски очищены и устройства созданы:<br> | ||
[[file:Astra-lvm-pvcreate.png|400px|center]] | [[file:Astra-lvm-pvcreate.png|400px|center]] | ||
Посмотреть готовность носителей можно с помощью команды: | Посмотреть готовность носителей можно с помощью команды: | ||
:<code style=" | :<code style="color:GREEN;">pvdisplay</code> | ||
[[file:Asta-hdd-lvm-pvdisplay.png|400px|center]] | [[file:Asta-hdd-lvm-pvdisplay.png|400px|center]] | ||
Создаем группу томов, в которой объединяем необходимые диски: | Создаем группу томов, в которой объединяем необходимые диски: | ||
:<code style=" | :<code style="color:GREEN;">vgcreate vg01 /dev/sdb /dev/sdc /dev/sdd</code>, где '''vg01''' имя группы, которое задается произвольно | ||
в результате выполнения команды должно появиться сообщение: | в результате выполнения команды должно появиться сообщение: | ||
[[file:Astra-lvm-vgcreate.png|400px|center]] | [[file:Astra-lvm-vgcreate.png|400px|center]] | ||
Для просмотра созданных групп можно воспользоваться командой: | Для просмотра созданных групп можно воспользоваться командой: | ||
:<code style=" | :<code style="color:GREEN;">vgdisplay</code> | ||
На экране появится примерно такая информация: | На экране появится примерно такая информация: | ||
[[file:Astra-lvm-vgdisplay.png|400px|center]] | [[file:Astra-lvm-vgdisplay.png|400px|center]] | ||
Переходим к этапу создания логических диско. Для этих целей используется утилита '''lvcreate'''. В нашем, для создания хранилища используется 100% логического диска: | Переходим к этапу создания логических диско. Для этих целей используется утилита '''lvcreate'''. В нашем, для создания хранилища используется 100% логического диска: | ||
:<code style=" | :<code style="color:GREEN;">lvcreate -l 100%FREE -n lv01 vg01</code> | ||
Результатом будет сообщение о том, что создан логический диск '''lv01'''. | Результатом будет сообщение о том, что создан логический диск '''lv01'''. | ||
Чтобы проверить текущее состояние логического диска можно ввести команду: | Чтобы проверить текущее состояние логического диска можно ввести команду: | ||
:<code style=" | :<code style="color:GREEN;">lvdisplay</code> | ||
результатом её выполнения будет примерно следующее сообщение: | результатом её выполнения будет примерно следующее сообщение: | ||
[[file:Astra-lvm-lvdisplay.png|400px|center]] | [[file:Astra-lvm-lvdisplay.png|400px|center]] | ||
Теперь необходимо создать файловую систему, для этого отформатируем новый носитель в формате ext4: | Теперь необходимо создать файловую систему, для этого отформатируем новый носитель в формате ext4: | ||
:<code style=" | :<code style="color:GREEN;">mkfs.ext4 /dev/vg01/lv01</code> | ||
Если ОС будет задавать вопросы, на них можно не отвечать, а просто нажать клавишу '''<Enter>'''<br> | Если ОС будет задавать вопросы, на них можно не отвечать, а просто нажать клавишу '''<Enter>'''<br> | ||
Чтобы ОС подключала диск при загрузке необходимо прописать параметры монтирования в файле /etc/fstab, но в начале необходимо создать каталог в который будет монтироваться диск | Чтобы ОС подключала диск при загрузке необходимо прописать параметры монтирования в файле /etc/fstab, но в начале необходимо создать каталог в который будет монтироваться диск | ||
:<code style=" | :<code style="color:GREEN;">mkdir /mnt/data</code> | ||
Теперь необходимо открыть на редактирование файл, например | Теперь необходимо открыть на редактирование файл, например | ||
:<code style=" | :<code style="color:GREEN;">nano /etc/fstab</code> | ||
И добавить в конец файла строку монтирования | И добавить в конец файла строку монтирования нового устройства: | ||
:<code style=" | :<code style="color:GREEN;">/dev/vg01/lv01 /mnt/data ext4 defaults 1 2</code> | ||
После чего записать изменения и выйти из редактора, нажав последовательно клавиши <F2> и <Y>.<br> | После чего записать изменения и выйти из редактора, нажав последовательно клавиши <F2> и <Y>.<br> | ||
Теперь проверяем правильно ли все сделано. Для этого монтируем диск и проверяем дерево носителей: | Теперь проверяем правильно ли все сделано. Для этого монтируем диск и проверяем дерево носителей: | ||
:<code style=" | :<code style="color:GREEN;">mount -a</code> | ||
:<code style=" | :<code style="color:GREEN;">lsblk</code> | ||
В результате мы должны увидеть примерно следующую информацию: | В результате мы должны увидеть примерно следующую информацию: | ||
[[file:Astra-lvm-lsblk.png|400px|center]] | [[file:Astra-lvm-lsblk.png|400px|center]] | ||
В примере отображено, что | В примере отображено, что устройства /dev/sdb, /dev/sdc, /dev/sdd используются в группе vg01 и логическом диске lv01 и смонтированы в /mnt/data. | ||
Так же можно проверить состояние дисков командой: | Так же можно проверить состояние дисков командой: | ||
:<code style=" | :<code style="color:GREEN;">df -hT</code> | ||
[[file:Astra-lvm-df.png|500px|center]] | [[file:Astra-lvm-df.png|500px|center]] | ||
<br clear="both" /> | |||
[[#top|В начало статьи]] | [[#top|В начало статьи]] | ||
Версия от 10:43, 17 октября 2024
Если LVM-том не был создан на этапе установки ОС, тогда после её установки необходимо войти в ОС пользователем с правами администратора и открыть консоль - Терминал-fly, можно нажать клавиши <Alt>+<T>.
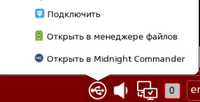
1.1. Необходимо установить дополнительные компоненты для этого необходимо подключить носитель с установочным пакетом ОС и разрешить подключение, нажав в трее символ USB-устройств и выбрав пункт "Подключить".
После этого необходимо выполнить обновление репозитория:
sudo apt update
Далее выполнить установку пакета LVM:
sudo apt install lvm2 -y
Чтобы каждый раз не вводить команду "sudo" необходимо переключиться в профиль пользователя root:
sudo su, возможно потребуется ввести пароль пользователя с правами администратора.
Проверяем список носителей и точек их подключения, для чего набираем команду:
lsblk
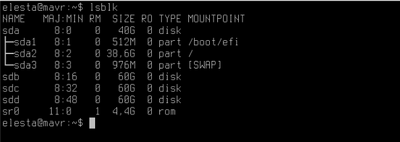
В примере ОС установлена на диск, который система видит ка /dev/sda. Устройства /dev/sdb, /dev/sdc, /dev/sdd еще не размечены и не монтированы.
Теперь необходимо разметить диски, которые будут включены в LVM том:
parted /dev/sdb(parted)mktable msdos, для записи изменений необходимо набрать "Yes" или "y" и нажать клавишу "Enter".
Если необходимо разметить несколько дисков, то не обязательно выходить из оболочки parted. Для смены активного устройства можно набрать команду:
(parted)select /dev/sdc
и повторить команду создания раздела:
(parted)mktable msdos
После того, как все диски будут размечены, выйти из parted:
(parted)quit
Чтобы диски стали доступны для LVM, их нужно инициализировать утилитой pvcreate:
pvcreate /dev/sdb /dev/sdc /dev/sdc, необходимо указать все носители и/или разделы которые необходимо включить в LVM-том.
Результатом выполнения должно быть сообщение, о том что диски очищены и устройства созданы:
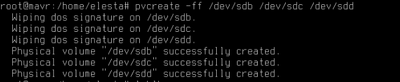
Посмотреть готовность носителей можно с помощью команды:
pvdisplay
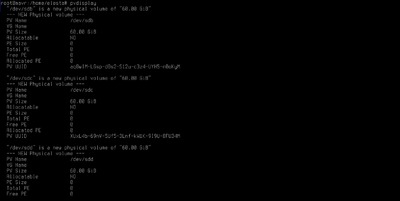
Создаем группу томов, в которой объединяем необходимые диски:
vgcreate vg01 /dev/sdb /dev/sdc /dev/sdd, где vg01 имя группы, которое задается произвольно
в результате выполнения команды должно появиться сообщение:

Для просмотра созданных групп можно воспользоваться командой:
vgdisplay
На экране появится примерно такая информация:
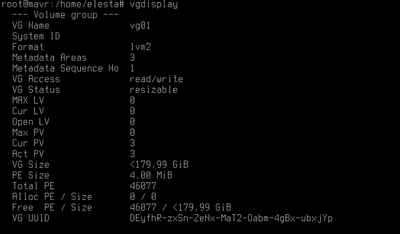
Переходим к этапу создания логических диско. Для этих целей используется утилита lvcreate. В нашем, для создания хранилища используется 100% логического диска:
lvcreate -l 100%FREE -n lv01 vg01
Результатом будет сообщение о том, что создан логический диск lv01. Чтобы проверить текущее состояние логического диска можно ввести команду:
lvdisplay
результатом её выполнения будет примерно следующее сообщение:
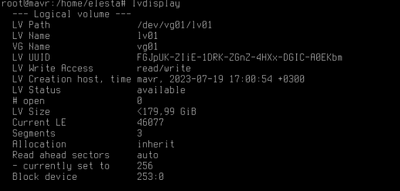
Теперь необходимо создать файловую систему, для этого отформатируем новый носитель в формате ext4:
mkfs.ext4 /dev/vg01/lv01
Если ОС будет задавать вопросы, на них можно не отвечать, а просто нажать клавишу <Enter>
Чтобы ОС подключала диск при загрузке необходимо прописать параметры монтирования в файле /etc/fstab, но в начале необходимо создать каталог в который будет монтироваться диск
mkdir /mnt/data
Теперь необходимо открыть на редактирование файл, например
nano /etc/fstab
И добавить в конец файла строку монтирования нового устройства:
/dev/vg01/lv01 /mnt/data ext4 defaults 1 2
После чего записать изменения и выйти из редактора, нажав последовательно клавиши <F2> и <Y>.
Теперь проверяем правильно ли все сделано. Для этого монтируем диск и проверяем дерево носителей:
mount -alsblk
В результате мы должны увидеть примерно следующую информацию:
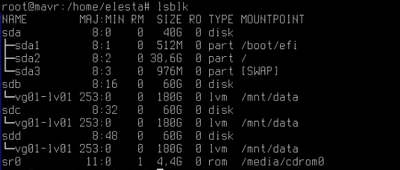
В примере отображено, что устройства /dev/sdb, /dev/sdc, /dev/sdd используются в группе vg01 и логическом диске lv01 и смонтированы в /mnt/data. Так же можно проверить состояние дисков командой:
df -hT