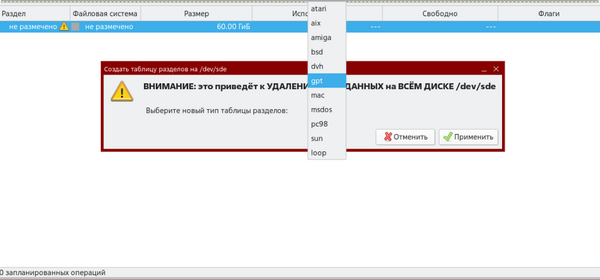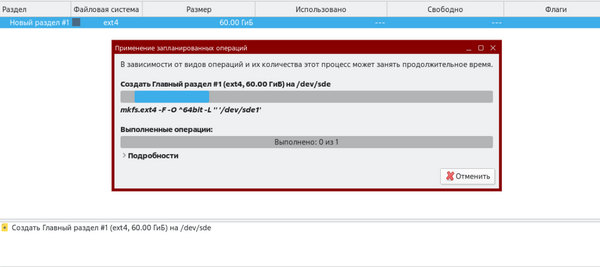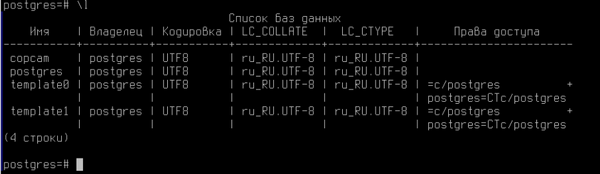Установка СПО "МАВР"
Настройка ОС Astra Linux SE 1.7 под нужды СПО
Установка кодеков FFMPEG
Для работы с видео-аудио файлами используются ffmpeg кодеки. Они не входят в стандартный пакет установки ОС. Поэтому для его установки можно воспользоваться:
- стандартным репозиторием ОС Astra Linux SE 1.7, в том случае если компьютер имеет выход в интернет и менеджер пакетов настроен на использование репозитория.
- установить необходимые компоненты из архива, расположенного на нашем сайте
Установка FFMPEG-кодеков из репозитория
В этом случае в sources.list должен быть прописан путь до основного, базового и расширенного репозитория ОС Astra Linux SE 1.7:
deb https://dl.astralinux.ru/astra/stable/1.7_x86-64/repository-main/ 1.7_x86-64 main contrib non-free- Основной репозиторийdeb https://dl.astralinux.ru/astra/stable/1.7_x86-64/repository-update/ 1.7_x86-64 main contrib non-free- Оперативные обновления основного репозиторияdeb https://dl.astralinux.ru/astra/stable/1.7_x86-64/repository-base/ 1.7_x86-64 main contrib non-free- Базовый репозиторийdeb https://dl.astralinux.ru/astra/stable/1.7_x86-64/repository-extended/ 1.7_x86-64 main contrib non-free- Расширенный репозиторий
Еще можно указать:
deb https://dl.astralinux.ru/astra/stable/1.7_x86-64/uu/last/repository-update/ 1.7_x86-64 main contrib non-free- Последнее срочное обновление (если доступно)
После этого необходимо выполнить обновление списка:
sudo apt update
И выполнить установку ffmpeg-кодека и всех сопутствующих библиотек:
sudo apt install ffmpeg -y
Установка кодеков FFMPEG из архива
Для установки кодека необходимо выполнить ряд действий:
- Запустить Терминал-fly: "Пуск"→"Системные"→"Терминал-fly"
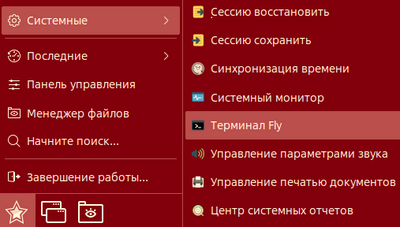
- Перейти в окружение суперпользователя:
sudo su, если потребуется введите пароль пользователя. - Загрузить архив с кодеком:
wget http://srv2.jupiter8.ru:8585/mavr/astra/ffmpeg_4.10.zip - Разархивировать файл:
unzip ffmpeg_4.10.zip - Перейти в каталог:
cd ffmpeg - Установить кодек и сопутствующие ему модули:
dpkg -i *
- Запустить Терминал-fly: "Пуск"→"Системные"→"Терминал-fly"
В процессе установки могут появиться предупреждения о смене версий библиотек, это связано с версией ПО и его совместимостью с установленными модулями.
Настройка точки монтирования USB-носителей
Так как видеорегистраторы после инициализации переходят в режим USB-накопителей, определять путь к ним достаточно неудобно. B связи с этим разработчиками ОС Astra Linux было предложено решение, которое отчасти упрощает вопрос контроля и доступа к USB-накопителям и предусматривает следующие действия:
- Запустить Терминал-fly: "Пуск"→"Системные"→"Терминал-fly"
- Перейти в окружение суперпользователя:
sudo su, если потребуется введите пароль пользователя. - Загрузить архив с необходимыми файлами:
wget http://srv2.jupiter8.ru:8585/mavr/astra/usb.zip - Разархивировать файл:
unzip usb.zip - Перейти в каталог:
cd USB - Далее следует скопировать файлы в каталоги ОС с сохранением структуры:
cp -Rfv ./* /
Будет скопировано три файла. - Необходимо указать ОС, что скрипт будет исполняемым файлом:
chmod +x /usr/local/bin/usb-mount.sh - Теперь надо указать ОС, чтобы она перечитала правила подключения устройств:
udevadm control --reload-rules
Теперь можно подключить USB-носитель и проверить, что при подключении он автоматически монтируется в "/media" и размонтируется при его отключении.
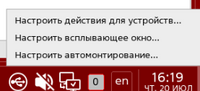
Если автоматическое монтирование не происходит, то в этом случае, при подключении USB-носителя необходимо на иконке в трее нажать правую( для левшей левую) кнопку "мыши" и выбрать пункт меню "Настроить автомонтирование". В открывшемся окне выбрать "Автоматически монтировать съёмные устройства" и нажать "Да".
Повторить операцию с вызовом меню и выбрать "Настроить всплывающее окно", пролистать значение таймера вниз до надписи "не показывать" и нажать "Да".
Теперь USB-носители автоматически будут подключаться без уведомлений.
Установка Java-машины
Для работы ПО потребуется установить Java JDK от BellSoft, для этого необходимо:
- Запустить Терминал-fly: "Пуск"→"Системные"→"Терминал-fly"
- Перейти в окружение суперпользователя:
sudo su, если потребуется введите пароль пользователя. - Загрузить архив с необходимыми файлами:
wget http://srv2.jupiter8.ru:8585/mavr/java/bellsoft-jre17.0.10+13-linux-amd64.deb - Выполнить команду установки:
dpkg -i bellsoft-jre17.0.10+13-linux-amd64.deb - Проверить, отвечает ли установленный пакет:
java -version
Подключение дополнительных дисков
В комплектации комплекса СПО может быть несколько вариантов поставки:
Комплектация с одним жестким диском
Как правило, таких комплектаций нет, но если таковая в наличии, то рекомендуется после установки ОС выполнить команду sudo mkdir /mnt/data, чтобы в дальнейшем настроить на него хранилище СПО.
Комплектация с двумя жесткими дисками
В данной комплектации на диск минимального размера устанавливается ОС, а диск большего размера используется в качестве хранилища.
Разметку диска можно сделать на этапе установки ОС, так же можно задать файловую систему и точку монтирования, но если этого не сделано, то разметить диск можно при помощи утилиты Gparted. Для этого после регистрации в ОС пользователя с правами администратора необходимо сделать следующее:
1. Запустить утилиту "Пуск"→"Системные"→"Редактор разделов Gparted".
2. Ввести пароль пользователя с правами администратора и нажать <Enter>.
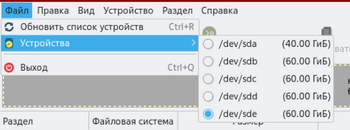
3. Откроется окно, в котором будет отображена разметка диска. Для выбора необходимого нам носителя, необходимо перейти в пункт меню "Файл"→"Устройства" и отметить диск, который необходимо разметить, например /dev/sde, либо воспользоваться переключателем между накопителями, расположенным в правой верхней части окна программы.
4. Программа отобразит состояние разделов на диске. Если диск ранее не использовался, то в графе "Файловая система" будет написано "не размечено" или отобразит значение файловой системы.
5. Прежде чем задать файловую систему необходимо разметить диск. Для этого в меню надо выбрать "Создать таблицу разделов" и выбрать тип из таблицы разделов. Pекомендуется выбирать "msdos" или "gpt".

После чего нажать кнопку "Применить".
6. Теперь переходим к созданию раздела. Для этого на выбранном носителе нажимаем правую( для левшей левую ) клавишу "мыши" и в открывшемся контекстном меню нужно выбрать "Новый". В открывшейся форме можно изменить размер раздела, расположить раздел в начале, середине или конце диска, задать файловую систему, метку и назначить приоритет раздела. Если диск планируется использовать в ОС семейства lunux, то файловую систему можно назначить как ext4, после выбора всех параметров необходимо нажать "Добавить".
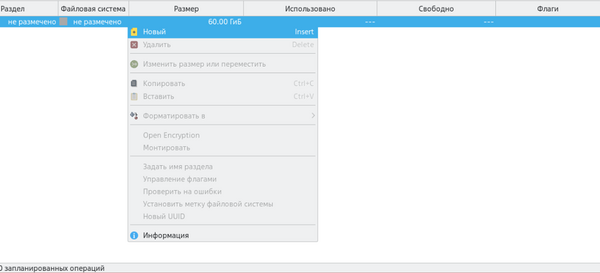
7. После выбранных операций станет активна надпись "Применить". Eё необходимо активировать нажатием, для того чтобы наши изменения вступили в силу. Программа попросит подтвердить ваши действия и запустит процесс.
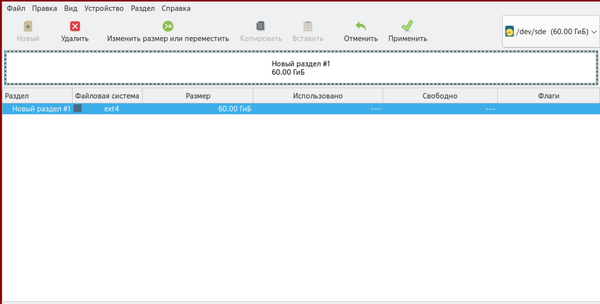
После окончания процесса нажать кнопку "Закрыть".
8. Закрыть приложение.
9. Чтобы ОС подключала диск при загрузке, необходимо прописать параметры монтирования в файле /etc/fstab, но в начале необходимо создать каталог, в который будет монтироваться диск:
mkdir /mnt/data
Теперь необходимо открыть на редактирование файл, например:
nano /etc/fstab
И добавить в конец файла строку монтирования нового устройства:
/dev/sde1 /mnt/data ext4 defaults 1 2
После чего записать изменения и выйти из редактора, нажав последовательно клавиши <F2> и <Y>.
10. Теперь проверяем правильно ли все сделано. Для этого монтируем диск и проверяем дерево носителей:
mount -alsblk
Комплектация с тремя и более жёсткими дисками
В случае, когда в комплектации находится более двух дисков, подразумевается, что на диск с малым объемом устанавливается ОС, а остальные диски объединяются в LVM-том. Для этого после установки ОС необходимо войти в систему под пользователем с правами администратора и выполнить действия:
Если LVM-том не был создан на этапе установки ОС, тогда после её установки необходимо войти в ОС пользователем с правами администратора и открыть консоль - Терминал-fly, можно нажать клавиши <Alt>+<T>.
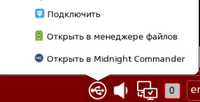
Необходимо установить дополнительные компоненты: для этого необходимо подключить носитель с установочным пакетом ОС и разрешить подключение, нажав в трее символ USB-устройств и выбрав пункт "Подключить".
После этого необходимо выполнить обновление репозитория:
sudo apt update
Далее выполнить установку пакета LVM:
sudo apt install lvm2 -y
Чтобы каждый раз не вводить команду "sudo" необходимо переключиться в профиль пользователя root: sudo su,
возможно потребуется ввести пароль пользователя с правами администратора.
Проверяем список носителей и точек их подключения, для чего набираем команду:lsblk
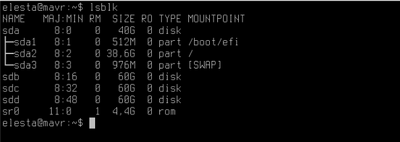
В примере ОС установлена на диск, который система видит ка /dev/sda. Устройства /dev/sdb, /dev/sdc, /dev/sdd еще не размечены и не монтированы.
Теперь необходимо разметить диски, которые будут включены в LVM том:
parted /dev/sdb(parted)mktable msdos, для записи изменений необходимо набрать "Yes" или "y" и нажать клавишу "Enter".
Если необходимо разметить несколько дисков, то не обязательно выходить из оболочки parted. Для смены активного устройства можно набрать команду:
(parted)select /dev/sdc
и повторить команду создания раздела:
(parted)mktable msdos
После того, как все диски будут размечены, выйти из parted:
(parted)quit
Чтобы диски стали доступны для LVM, их нужно инициализировать утилитой pvcreate:
pvcreate /dev/sdb /dev/sdc /dev/sdc, необходимо указать все носители и/или разделы которые необходимо включить в LVM-том.
Результатом выполнения должно быть сообщение, о том что диски очищены и устройства созданы:
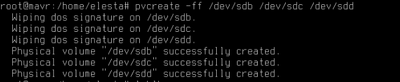
Посмотреть готовность носителей можно с помощью команды: pvdisplay
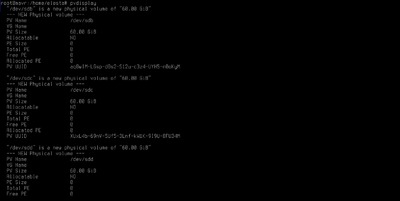
Создаем группу томов, в которой объединяем необходимые диски:
vgcreate vg01 /dev/sdb /dev/sdc /dev/sdd, где vg01 имя группы, которое задается произвольно.
B результате выполнения команды должно появиться сообщение:

Для просмотра созданных групп можно воспользоваться командой: vgdisplay.
На экране появится примерно такая информация:
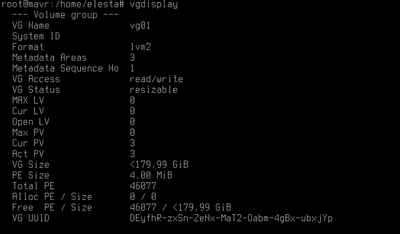
Переходим к этапу создания логических дисков. Для этих целей используется утилита lvcreate. В нашем, для создания хранилища используется 100% логического диска:
lvcreate -l 100%FREE -n lv01 vg01
Результатом будет сообщение о том, что создан логический диск lv01. Чтобы проверить текущее состояние логического диска можно ввести команду:
lvdisplay
Pезультатом её выполнения будет примерно следующее сообщение:
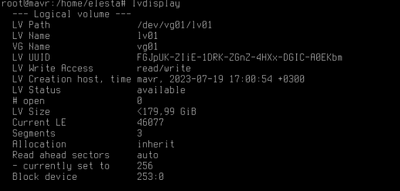
Теперь необходимо создать файловую систему, для этого отформатируем новый носитель в формате ext4:
mkfs.ext4 /dev/vg01/lv01
Если ОС будет задавать вопросы, на них можно не отвечать, а просто нажать клавишу <Enter>.
Чтобы ОС подключала диск при загрузке, необходимо прописать параметры монтирования в файле /etc/fstab, но в начале необходимо создать каталог в который будет монтироваться диск:
mkdir /mnt/data
Теперь необходимо открыть на редактирование файл, например:
nano /etc/fstab
И добавить в конец файла строку монтирования нового устройства:
/dev/vg01/lv01 /mnt/data ext4 defaults 1 2
После чего записать изменения и выйти из редактора, нажав последовательно клавиши <F2> и <Y>.
Теперь проверяем правильно ли все сделано. Для этого монтируем диск и проверяем дерево носителей:
mount -alsblk
В результате мы должны увидеть примерно следующую информацию:
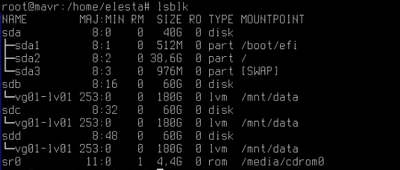
В примере отображено, что устройства /dev/sdb, /dev/sdc, /dev/sdd используются в группе vg01 и логическом диске lv01 и смонтированы в /mnt/data.
Так же можно проверить состояние дисков командой: df -hT.
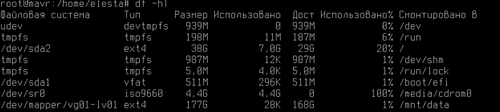
Создание пользователей
- Пользователем, который управляет всей ОС по умолчанию является root - суперпользователь.
- Пользователь с правами администратора( задаётся при установке ОС, например elesta ) необходим для настройки и обслуживания ОС и ПО. Основная работа происходит в учётной записи обычного пользователя. В связи с этим этого пользователя надо создать и назначить ему соответствующие права. Для этого необходимо выполнить следующее:
sudo adduser kiosk
- При регистрации нового пользователя система запросит ввод пароля, его надо будет ввести два раза.
Далее появятся запросы:
- Полное имя
- Номер комнаты
- Рабочий телефон
- Домашний телефон
- Другое
Данные можно не вводить, достаточно нажать клавишу <Enter>.
Подтвердите введённую информацию нажав <Y> и <Enter>.
На экране появится сообщение о добавлении пользователя в основные группы.
- Далее для управления звуковыми уведомлениями необходимо добавить основных пользователей в группы, имеющие доступ к контролю аудиоустройств:
sudo usermod -aG audio,pulse,pulse-access rootsudo usermod -aG audio,pulse,pulse-access elestasudo usermod -aG audio,pulse,pulse-access kiosksudo usermod -aG audio,pulse,pulse-access pulse
По умолчанию новые пользователи имеют полный доступ только в своём подкаталоге расположенном в каталоге /home. Доступ к другим ресурсам компьютера определяются правами доступа и тем, в какую группу включён пользователь.
Настройка звука
В связи с тем, что современные компьютеры работают со звуковыми картами в цифровом формате, некоторые программы использующие Java-машины могут не восприниматься ОС как источник, генерирующий звук. Поэтому рекомендуется настроить систему так, чтобы она отслеживала все обращения к звуковой карте.
- Необходимо запустить Терминал и выполнить ряд команд:
sudo su
Создать файл:
touch /etc/asound.conf
Открыть файл на редактирование
nano /etc/asound.conf
Записать в него следующие строки:
pcm.!default {
type plug
slave.pcm "dmix"
}
ctl.!default {
type hw
card 0
}
Сохранить изменения и выйти - нажать <F2>, <Y>, <Enter>.
- В каталоге /etc/systemd/system необходимо создать сервис, который будет обрабатывать аудио-запросы:
touch /etc/systemd/system/pulseaudio.service
Открыть файл на редактирование
nano /etc/systemd/system/pulseaudio.service
Записать в него следующие строки:
[Unit] Description=PulseAudio Daemon [Install] WantedBy=multi-user.target [Service] Type=simple PrivateTmp=true ExecStart=/usr/bin/pulseaudio --system --realtime --disallow-exit --no-cpu-limit
Сохранить изменения и выйти - нажать <F2>, <Y>, <Enter>. Перезагрузить список доступных сервисов:
systemctl daemon-reload
Разрешить запуск сервиса pulseaudio при старте ОС:
systemctl enable pulseaudio.servicesystemctl start pulseaudio.service
После выполнения всего вышеперечисленного рекомендуется перезагрузить компьютер. Его можно перезагрузить стандартными средствами или набрать в терминале команду sudo reboot
Файл asound.conf и pulseaudio.service можно скачать из нашего справочника.
Настройка PostgreSQL
- Необходимо создать пользователя от имени которого будут осуществляться операции с БД. Для этих целей необходимо отредактировать файл контроля доступа PostgreSQL. Необходимо запустить Терминал( <Alt>+<T> ) и выполнить команды:
sudo sunano /etc/postgresql/11/main/pg_hba.conf
Найти строки в которых указаны параметры подключения и изменить параметр METHOD на значение trust.
Сохранить изменения - нажав <F2>, <Y>, <Enter>.
Чтобы изменения вступили в силу, необходимо перезагрузить PostgreSQL:
systemctl restart postgresql
Для создания пользователя необходимо выполнить команду:
psql -U postgres -c "ALTER USER postgres WITH PASSWORD 'postgres';"
Ответ должен выглядеть таким образом:
ALTER ROLE
Опять редактируем файл контроля доступа:
nano /etc/postgresql/11/main/pg_hba.conf
Только теперь параметр METHOD заменяем на значение md5.
Убираем комментарий в строке: #host all all 127.0.0.1/32 md5 - это символ # в начале строки.
Комментируем строку: host all all 0.0.0.0/0 md5 - пишем символ # в начале строки.
Сохранить изменения - нажав <F2>, <Y>, <Enter>.
Перезагружаем PostgreSQL:
systemctl restart postgresql
- Для создания БД необходимо зайти в оболочку PostgreSQL:
psql -U postgres -h localhost, нужно будет ввести пароль, который указали при создании пользователя. После чего запускается оболочка psql от имени пользователя postgres, что будет отражено информацией в начале строки - postgres=#.
Чтобы создать БД необходимо ввести команду CREATE DATABASE с указанием названия БД:
postgres=#CREATE DATABASE copcam;
На экране появится сообщение:
CREATE DATABASE
введя \l можно увидеть список всех баз:
postgres=#\l
В результате будут показаны все БД
Для выхода набрать \q
postgres=#\q
Установка СПО "МАВР"
Если программно-аппаратный комплекс получен в рамках государственного контракта, то ПО уже установлено и произведена первичная настройка. В этом случае можно перейти к разделу "Настройка и Эксплуатация СПО".
В том случае, когда ПО устанавливается пользователем самостоятельно или необходимо восстановить работу комплекса, необходимо обратиться в ООО "Элеста" в отдел продаж или отдел технической поддержки, для получения архива с комплектом установки.
После получения архива, необходимо его разархивировать командой unzip spo.zip.
В архив включены основные файлы ПО:
- spo.jar - непосредственно ПО
- spo.sh - скрипт контроля запуска исполняемого модуля. Допустимы опции start- запустит ПО; stop - остановить ПО; restart - перезапустить ПО.
- spo.service - файл описания сервиса для ОС семейста Linux. Предназначен для размещения в структуре сервисов в ОС - /etc/systemd/system.
- pulse/pulseaudio.service - файл описания сервиса обработчика звука для ОС семейста Linux. Предназначен для размещения в структуре сервисов в ОС - /etc/systemd/system.
- pulse/asound.conf - файл конфигурации профилей работы звукового контролера, используется при загрузке ОС и размещается в каталоге /etc.
- autostart/chromium.desktop - файл для автоматического запуска оболочки СПО при загрузке ОС и размещается в домашнем каталоге ~/.config/autostart.
Для установки ПО необходимо выполнить команды в терминале-fly:
wget http://<ссылка на архив>/spo.zipunzip spo.zipcd spomkdir /opt/sposudo cp spo.* /opt/sposudo chmod +x /opt/spo/spo.shsudo sh ./opt/spo/spo.shsudo mv /opt/spo/spo.service /etc/systemd/system/sudo systemctl daemon-reloadservice spo start.
После чего запустить интернет браузер и в адресной строке набрать localhost:8083, проверить загрузится ли окно ввода пользователя и пароля СПО.
sudo mkdir /home/kiosk/.config & sudo mkdir /home/kiosk/.config/autostart. Пользователь kiosk должен быть уже создан.sudo cp autostart/chromium.desktop /home/kiosk/.config/autostartcp loader.html /opt/spo/sudo chown -R kiosk:kiosk /home/kiosksystemctl enable spo
В результате выполненных действий при регистрации в ОС пользователя kiosk СПО будет загружаться автоматически при старте системы.
Перезагрузить компьютер и проверить происходит ли автозагрузка приложения.
В том случае, если планируется использовать порты отличные от принятых( изменён порт PostgreSQL или необходимо изменить порт интерфейса СПО ), свяжитесь с отделом технической поддержки для консультации.
Возможность удаленного подключения к СПО
Для корректного удаленного подключения к СПО с других компьютеров используется прокси-сервер на основе nginx.
При обращении на IP-адрес компьютера по порту 80, nginx перенаправит все запросы на СПО.
1. В том случае, если используется стандартный расширенный репозиторий ОС Astra SE 1.7 для установки достаточно набрать:
sudo apt install nginx -y
В том случае, если репозиторий не используется, можно выполнить следующие действия:
wget http://srv2.jupiter8.ru:8585/mavr/astra/nginx_1.22.zipunzip nginx_1.22.zipcd nginxsudo dpkg -i *
2. Создать файл /etc/nginx/sites-available/spo-server в котором необходимо описать сервер и его структуру:
sudo touch /etc/nginx/sites-available/spo-serversudo nano /etc/nginx/sites-available/spo-server. Открыть файл на редактирование и записать в него следующее:
server {
listen ZZZ.YYY.XXX.WWW:80;
access_log /var/log/nginx/spo.log;
location / {
proxy_pass http://127.0.0.1:8083/;
proxy_http_version 1.1;
proxy_set_header Host $host:$server_port;
proxy_set_header X-Real-IP $remote_addr;
proxy_set_header X-Forwarded-For $proxy_add_x_forwarded_for;
proxy_redirect off;
}
}
, где ZZZ.YYY.XXX.WWW - IP-адрес компьютера в локальной сети
После этого сохранить изменения и выйти - <F2>,<Y>,<Enter>.
3. Создать символьную ссылку с /etc/nginx/sites-available/spo-server на /etc/nginx/sites-enabled/spo-server
sudo ln -s /etc/nginx/sites-available/spo-server /etc/nginx/sites-enabled/spo-server
4.Перезапустить nginx:
sudo systemctl restart nginx
5. Проверить доступность СПО по локальной сети, набрав в строке браузера: ZZZ.YYY.XXX.WWW, где ZZZ.YYY.XXX.WWW - IP-адрес компьютера с СПО в локальной сети.
Запуск после установки и настройки ОС и СПО
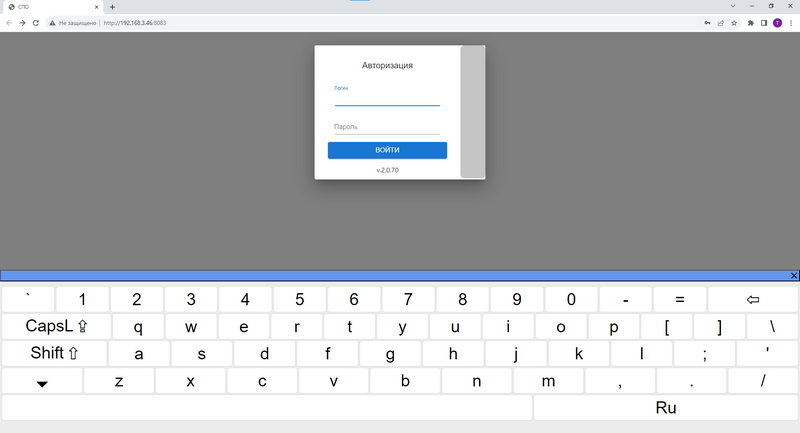
После загрузки операционной системы СПО автоматически запускается и начинает работать как служба в фоновом режиме. Работа пользователя с СПО производится при запуске графического приложения в веб-браузере.
Для работы с СПО рекомендуется использовать браузер Chromium или иные, созданные на его основе - Google-Chrome, Opera, Microsoft Edge, Yandex и т.п.
Для открытия веб-приложения нужно ввести в адресной строке браузера:
- если СПО находится на этом же компьютере, то http://localhost:8083;
- если СПО находится на другом компьютере в локальной сети, то http://ZZZ.YYY.XXX.WWW:8083, где ZZZ.YYY.XXX.WWW - IP-адрес компьютера с СПО в локальной сети;
- если СПО находится вне локальной сети, то аналогично предыдущему пункту, но использовать IP-адрес той сети, в которой находится компьютер с СПО (8083 TCP порт должен быть проброшен на роутере);
- если nginx установлен и настроен согласно инструкции, достаточно упрощённой формы адреса, то есть просто "localhost" или "IP-адрес";
При запуске в ограниченном режиме (если настроен режим “киоск”) графический интерфейс в браузере загружается автоматически в полноэкранном режиме с ограничением доступа к операционной системе.
После перехода по адресу откроется окно авторизации. Изначально после установки существует только учётная запись администратора с логином admin и паролем admin. Из неё производится большинство настроек и добавление других учётных записей.
В случае использования сенсорных экранов набирать имя пользователя и пароль можно на виртуальной клавиатуре.
Настоятельно рекомендуется после установки и настройки СПО изменить пароль пользователя с правами "Администратор".
Проверка лицензии и активация
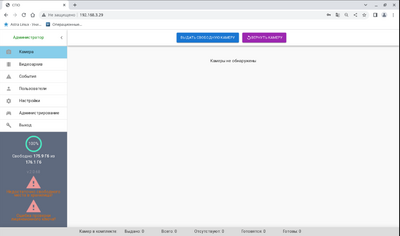

После регистрации откроется основной интерфейс, где в правой нижней части меню будут отображаться информационные сообщения и ошибки.
Если комплект получен в рамках государственного контракта, то дальнейшие настройки не потребуются, так как комплекс уже настроен и проверен.
При первом запуске система сообщит, что ПО не содержит ключ лицензии и не настроено хранилище, так же может появиться сообщение о том что не подключена IP-камера внешнего контроля.
Ключ лицензии генерируется после обращения в отдел продаж ООО "Элеста" или к сопровождающему проект сотруднику компании.
Для создания ключа лицензии необходимо передать в ООО "Элеста" сетевой MAC-адрес компьютера в формате AA-BB-CC-DD-EE-FF, так же необходимо сообщить название организации. Если на компьютере установлено несколько сетевых адаптеров, то нужен MAC-адрес того, который имеет подключение к локальной сети( выход в интернет ).
Список MAC-адресов и состояние лицензии можно узнать активировав раздел меню "Администрирование" пункт "Лицензия".
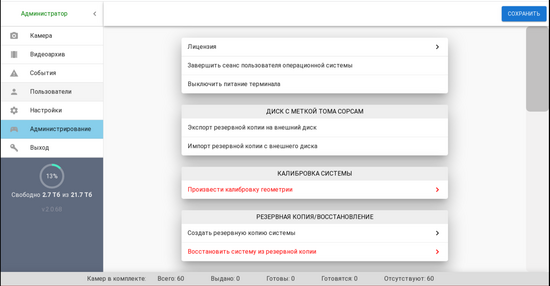

Список IP-адресов сетевых адаптеров и их MAC-адреса можно так же посмотреть набрав команду ip a в окне терминала.
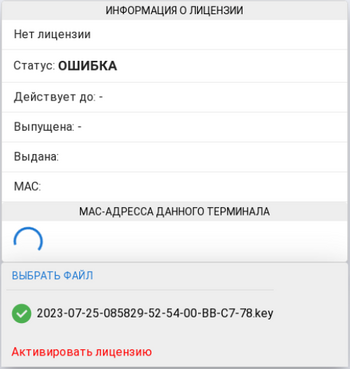
По предоставленной ссылке нужно скачать файл ключа, после чего в окне "Лицензия" нажать "ВЫБРАТЬ ФАЙЛ" и указать скаченный файл лицензии. После проверки файла нажать "Активировать лицензию". После чего информация в форме изменится и статус лицензии станет "Активирована".
На этом основная подготовка завершена.