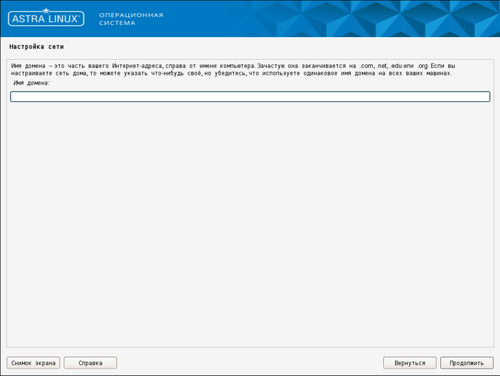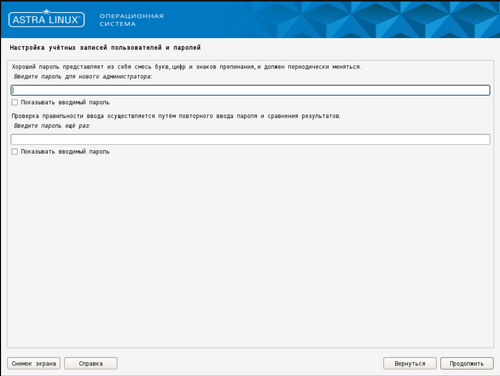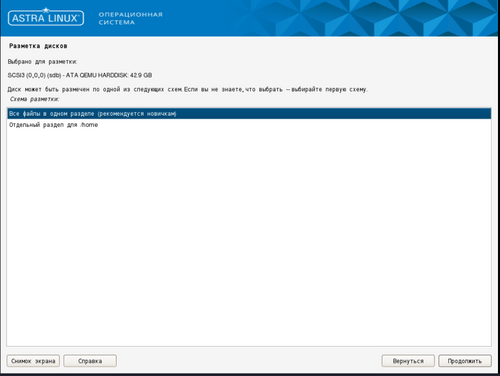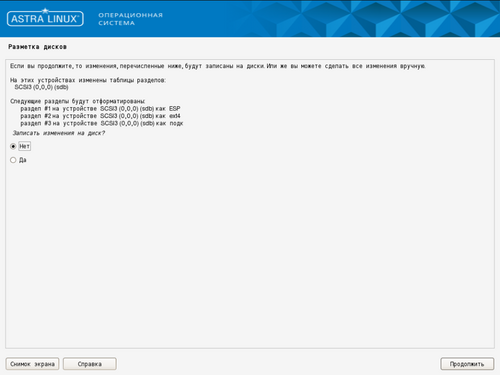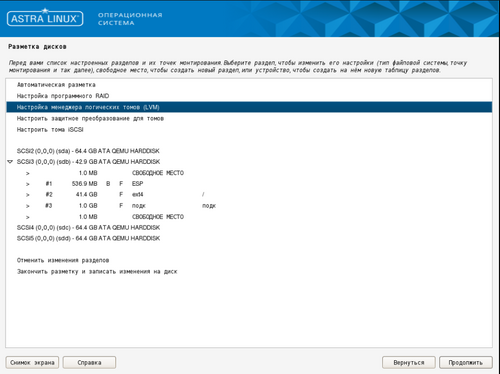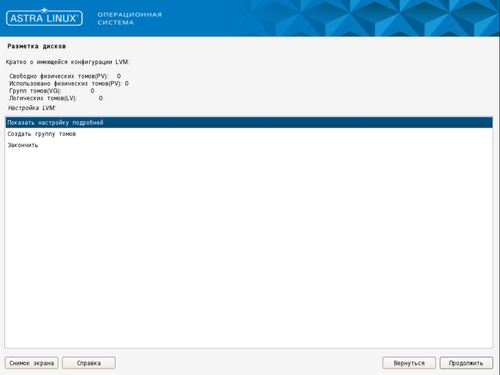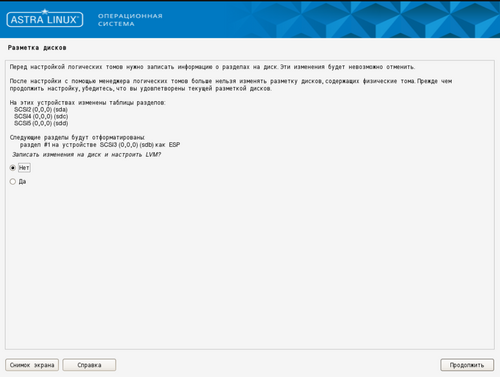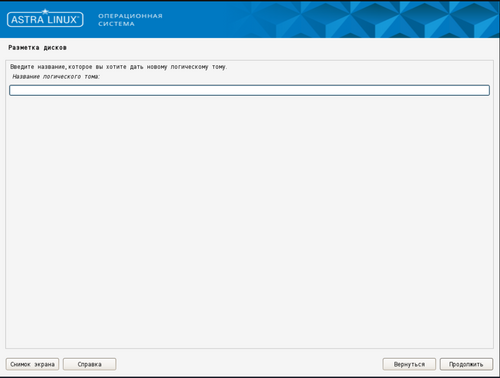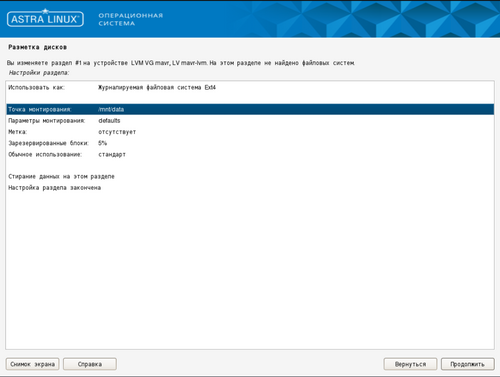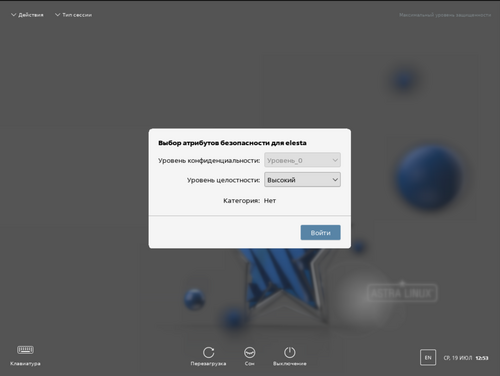Установка ОС Astra Linux SE(Smolensk) 1.7
Несмотря на то, что СПО "МАВР" является кроссплатформенным ПО, настоятельно рекомендуется использовать комплекс в среде ОС семейства Linux.
Данный материал представляет из себя информацию собранную на основе опыта по установке СПО на ОС Astra Linux Smolensk 1.7
Установка операционной системы Astra Linux SE(Astra Smolensk) 1.7
Подготовка установочного носителя
Для подготовки носителя можно воспользоваться любым программным продуктом, позволяющим перенести образ установочного диска в формате "iso" на внешний носитель(флешку)
Как записать ISO-образ на USB-носитель под Linux/Unix?
Для записи iso-образа на USB-диск можно воспользоваться утилитой dd, для чего необходимо в терминале выполнить команду
dd if=<файл> of=<устройство> bs=4M; sync,
где:
- <файл> — имя образа, напр. AstraSmolenskAmd64.iso
- <устройство> — устройство, соответствующее USB-носителю, напр. /dev/sde, /dev/sdd. Будьте осторожны, проверьте, что указываете верное устройство, так как эта команда легко может перезаписать ваш жёсткий диск, если вы ошибетесь!
- bs=4M сообщает dd о том, что следует читать фрагменты по 4 мегабайта для наилучшей производительности; по умолчанию используется 512 байт, что будет намного медленнее
- sync нужно для того, чтобы гарантировать, что все операции записи будут завершены до того, как команда передаст возвращаемое значение.
Так же, для записи образа на носитель можно использовать приложения:
- balena-etcher - etcher.balena.io
- ventoy - www.ventoy.net
- В ОС Astra Lunux, так же имеется утилита fly-admin-iso: "Пуск" → "Утилиты" → "Запись ISO образа на USB носитель"
Как записать ISO на USB-носитель под Windows?
- Rufus - rufus.ie
- balena-etcher - etcher.balena.io
- win32diskimager - описание и загрузка.
Загрузка с носителя и выбор основных компонентов
Выбор режима установки
Необходимо загрузиться с носителя в режиме с поддержкой UEFI. Для чего при старте компьютера войти в загрузочное меню и выбрать UEFI раздел внешнего носителя или зайти в BIOS и отключить использование режима Legacy.
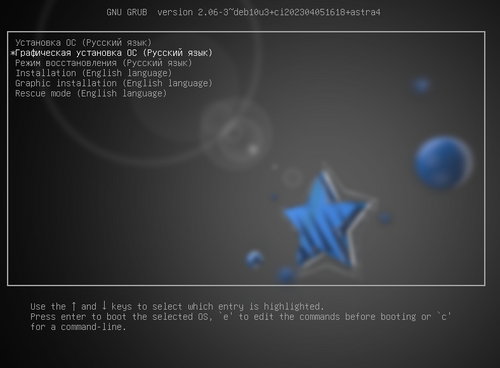
Если всё сделано правильно, по появится меню выбора действия при загрузке. Во избежание неточностей в процессе установки, рекомендуется выбрать пункт "Графическая установка ОС (Русский язык)" и нажать <Ввод>
Лицензионное соглашение
Далее, можете ознакомиться с лицензионным соглашением. Проверьте, что на вопрос "Принимаете ли Вы условия настоящей лицензии?" выделен ответ "Да" и нажмите клавишу <Enter>.
Выбор переключения раскладки клавиатуры
Далее необходимо выбрать метод переключения между раскладками клавиатуры, используя клавиши перемещения маркера( стрелки вверх и вниз ). После чего нажать клавишу <Enter>
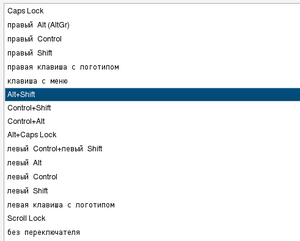
Настройка сети
Установочный пакет переходит к сканированию и анализу компонентов компьютера после чего загружает основной установочный комплект и запускает механизм настройки сети.
По умолчанию сетевой адаптер настраивается на использование DHCP-сервера, поэтому если не получилось установить сетевые настройки в автоматическом режиме, тогда появится запрос о введении этих настроек в ручную. Необходимо будет ввести IP-адрес, маску и шлюз, принятые в конкретной локальной сети - эти данные предоставляются системным администратором или инженером, обслуживающим данную локальную сеть. Необходимо обратить внимание на то, что в конфигурации стационарного(шкаф) комплекса СПО МАВР предусмотрено две сетевых карты, одна из которых необходима для выхода в локальную сеть, вторая для подключения внешней IP-камеры. Необходимо обратить внимание, какой именно сетевой интерфейс настраивается.
В мобильной и настольной версиях подключение внешней IP-камеры не предусмотрено, поэтому сетевая карта одна.
Процесс настройки сети включает в себя ввод имени компьютера, например "mavr". После ввода имени компьютера нажать клавишу <Enter>
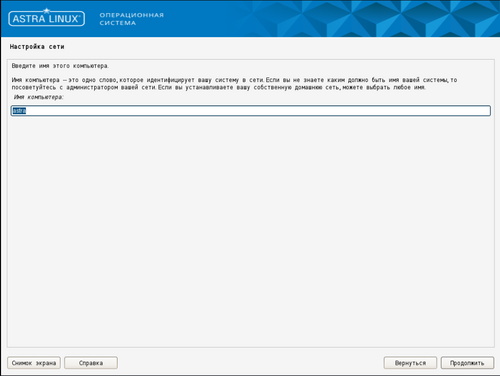
Если вы используете компьютер в локальной сети, позаботьтесь о том, чтобы имена компьютеров не повторялись. Нажмите <Ввод>.
Далее система запросит ввести имя домена. Если у Вас в сети нет домена, то данную информацию можно не вводить. При использовании Microsoft AD или ALD, или других контроллеров домена, необходимо указать его наименование( название домена можно уточнить у системного администратора ). Нажмите клавишу <Enter>.
Создание учётной записи с правами администратора
Создать учетную запись пользователя с правами администратора, например elesta. Нажать клавишу <Enter>
Далее необходимо ввести пароль создаваемого пользователя. Пароль необходимо ввести два раза в соответствующие поля. Нажать клавишу <Enter>.

Выбор часового пояса
Выбор часового производится с помощью клавиш управления маркера( клавиши - стрелка вверх и вниз ). По умолчанию выбирается "Москва", но можно выбрать Ваш часовой пояс или изменить его после установки ОС.
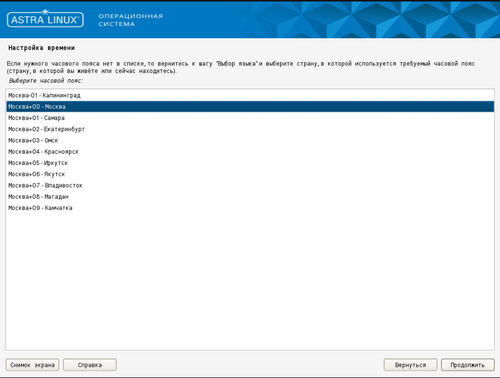
После выбота часового пояса нажать клавишу <Enter>.
Разметка дисков
При установке ОС необходимо задать диск на котором будет находиться ОС, и учитывая, что СПО является также и хранилищем аудио-видео информации, необходимо указать носители на которых будут хранится данные медиатеки. Как правило комплекте несколько носителей: на меньший из них устанавливается ОС и СПО, на больший настраивается хранилище. Если в комплекте поставки несколько дисков, то они объединяются в LVM-том.
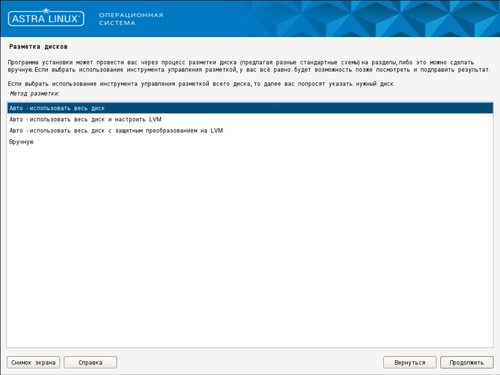
Разметка одного диска
В случае использования одного носителя можно выбрать режим "Авто - использовать весь диск". Нажать клавишу <Enter>. Выбрать диск, на который хотите установить ОС и нажать клавишу <Enter>.

Далее, система запрашивает - где будет размещаться каталог с данными пользователей. Если у вас есть сомнения в том, как разметить диск, то выберите "Все файлы в одном разделе (рекомендуется новичкам)" и нажмите клавишу <Enter>. Если разметка диска устраивает, то необходимо выбрать "Закончить разметку и записать изменения на диск" и нажать клавишу <Enter>.

После окончания конфигурирования разметки надо согласиться на запрос "Записать изменения на диск?", отметив Да и нажав клавишу <Enter>.
Два и более носителей
Если в компьютере установлено два и более носителей, но в данный момент нет необходимости их настраивать, установить ОС можно также как и в пункте Разметка одного диска, а дополнительный носитель можно будет подключить позже, используя "Редактор разделов Gparted".
Если необходимо подключить второй диск на этапе установки ОС, то в этом случае после разметки диска под ОС аналогичным образом можно разметить диск для медиатеки. Отличие будет заключаться только в указании точки монтирования - "/mnt/data", её надо будет указать в свойствах диска после разметки. Так же, можно указать файловую систему( в ОС семейства Linux иcпользуется Ext4).
Разметка диска с созданием LVM тома
LVM (Logical Volume Manager) – подсистема операционных систем Linux, позволяющая использовать разные области физического жесткого диска или разных жестких дисков как один логический том. LVM встроена в ядро Linux и реализуется на базе device mapper.
Главные преимущества LVM – высокий уровень абстракции от физических дисков, гибкость и масштабируемость. Вы можете на лету изменять размер логического тома, добавлять (и удалять) новые диски. Для LVM томов поддерживается зекалирование, снапшоты (persistent snapshot) и striping (расслоение данных между несколькими дисками с целью увеличения производительности).
Создание LVM тома на этапе установки ОС
Настроить LVM можно на этапе установки ОС.
Сначала размечаем основной диск, на котором будут размещены ОС и СПО. Это делается так как описано ранее в пункте Разметка одного диска. Однако, после этого необходимо сконфигурировать том для хранения аудио-видео материалов, для этого
вначале надо на каждом диске создать раздел, то есть выделить необходимый диск и нажать клавишу <Enter>, после чего подтвердить создание раздела. После этого необходимо выбрать "Настройка менеджера логических томов (LVM)", нажать клавишу <Enter>
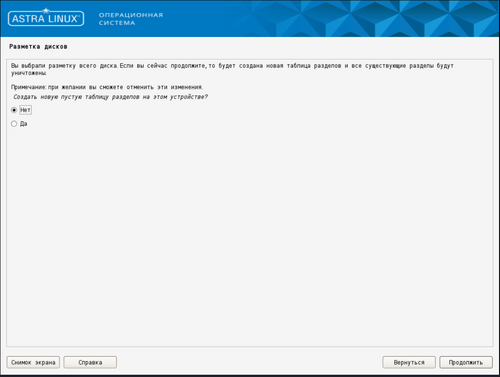
Затем подтвердить записать изменения на диск и перейти к настройке LVM. Далее необходимо выбрать операцию "Создать группу томов" и ввести наименование тома, например "mavr".
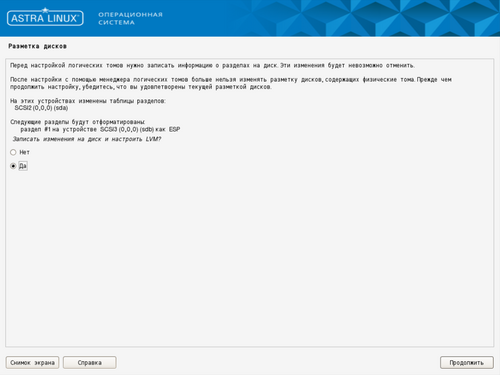
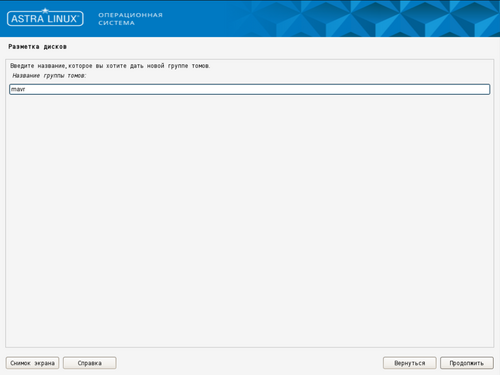
На следующем этапе необходимо выбрать те диски, которые необходимо объединить и нажать клавишу <Enter>. После чего согласиться на запись конфигурации, выбрав ответ "Да" и нажав клавишу <Enter>.
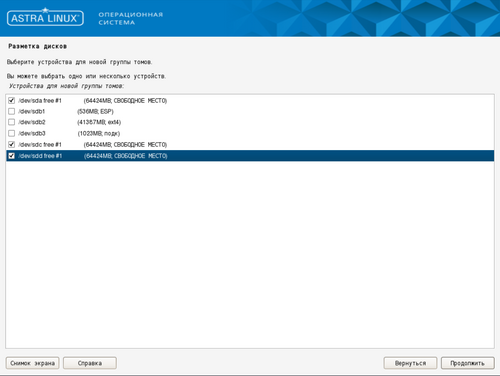
Создаём логический том, для чего необходимо выбрать соответствующий пункт и нажать клавишу <Enter>. Далее выбрать созданный ранее том и нажать клавишу <Enter>. После этого ввести название логического тома и опять нажать клавишу <Enter>.
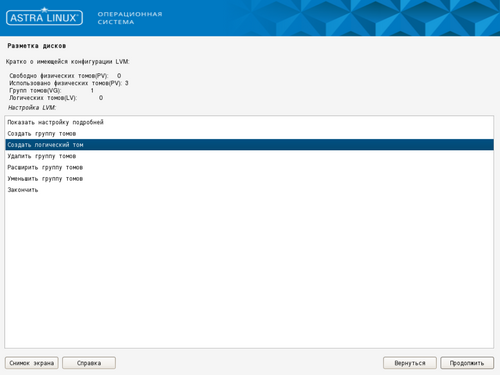
В следующей форме указываем размер тома. Обычно размер тома оставляем максимальный, поэтому просто нажать клавишу <Enter>. После чего переводим маркер на надпись "Закончить" и нажать клавишу <Enter>.
После всех выполненных операций в менеджере дисков помимо физических дисков появится логический диск LVM, который необходимо дополнительно настроить. Для этого в списке носителей необходимо выбрать LVM том и нажать клавишу <Enter>. В открывшейся форме необходимо отредактировать следующие поля:
- "Использовать как:" - выбрать Журналируемая файловая система Ext4
- "Точка монтирования" - указать /mnt/data
После чего выбрать Настройка раздела закончена и нажать клавишу <Enter>.
В окне списка носителей перейти на пункт "Закончить разметку и записать изменения на диск, нажать клавишу <Enter>. Выбрать "Да", для подтверждения записи изменений и нажать клавишу <Enter>.

Создание LVM тома после установки ОС
Если LVM-том не был создан на этапе установки ОС, тогда после её установки необходимо войти в ОС пользователем с правами администратора и открыть консоль - Терминал-fly, можно нажать клавиши <Alt>+<T>.
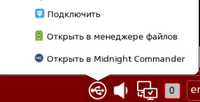
Необходимо установить дополнительные компоненты: для этого необходимо подключить носитель с установочным пакетом ОС и разрешить подключение, нажав в трее символ USB-устройств и выбрав пункт "Подключить".
После этого необходимо выполнить обновление репозитория:
sudo apt update
Далее выполнить установку пакета LVM:
sudo apt install lvm2 -y
Чтобы каждый раз не вводить команду "sudo" необходимо переключиться в профиль пользователя root: sudo su,
возможно потребуется ввести пароль пользователя с правами администратора.
Проверяем список носителей и точек их подключения, для чего набираем команду:lsblk
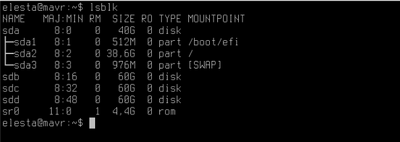
В примере ОС установлена на диск, который система видит ка /dev/sda. Устройства /dev/sdb, /dev/sdc, /dev/sdd еще не размечены и не монтированы.
Теперь необходимо разметить диски, которые будут включены в LVM том:
parted /dev/sdb(parted)mktable msdos, для записи изменений необходимо набрать "Yes" или "y" и нажать клавишу "Enter".
Если необходимо разметить несколько дисков, то не обязательно выходить из оболочки parted. Для смены активного устройства можно набрать команду:
(parted)select /dev/sdc
и повторить команду создания раздела:
(parted)mktable msdos
После того, как все диски будут размечены, выйти из parted:
(parted)quit
Чтобы диски стали доступны для LVM, их нужно инициализировать утилитой pvcreate:
pvcreate /dev/sdb /dev/sdc /dev/sdc, необходимо указать все носители и/или разделы которые необходимо включить в LVM-том.
Результатом выполнения должно быть сообщение, о том что диски очищены и устройства созданы:
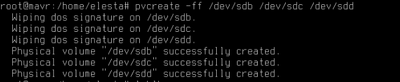
Посмотреть готовность носителей можно с помощью команды: pvdisplay
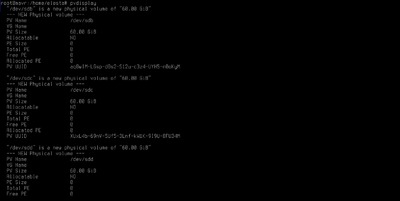
Создаем группу томов, в которой объединяем необходимые диски:
vgcreate vg01 /dev/sdb /dev/sdc /dev/sdd, где vg01 имя группы, которое задается произвольно.
B результате выполнения команды должно появиться сообщение:

Для просмотра созданных групп можно воспользоваться командой: vgdisplay.
На экране появится примерно такая информация:
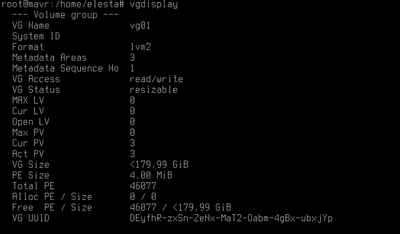
Переходим к этапу создания логических дисков. Для этих целей используется утилита lvcreate. В нашем, для создания хранилища используется 100% логического диска:
lvcreate -l 100%FREE -n lv01 vg01
Результатом будет сообщение о том, что создан логический диск lv01. Чтобы проверить текущее состояние логического диска можно ввести команду:
lvdisplay
Pезультатом её выполнения будет примерно следующее сообщение:
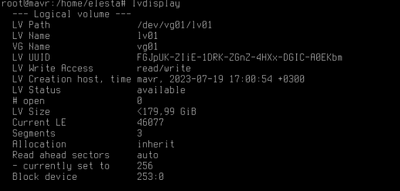
Теперь необходимо создать файловую систему, для этого отформатируем новый носитель в формате ext4:
mkfs.ext4 /dev/vg01/lv01
Если ОС будет задавать вопросы, на них можно не отвечать, а просто нажать клавишу <Enter>.
Чтобы ОС подключала диск при загрузке, необходимо прописать параметры монтирования в файле /etc/fstab, но в начале необходимо создать каталог в который будет монтироваться диск:
mkdir /mnt/data
Теперь необходимо открыть на редактирование файл, например:
nano /etc/fstab
И добавить в конец файла строку монтирования нового устройства:
/dev/vg01/lv01 /mnt/data ext4 defaults 1 2
После чего записать изменения и выйти из редактора, нажав последовательно клавиши <F2> и <Y>.
Теперь проверяем правильно ли все сделано. Для этого монтируем диск и проверяем дерево носителей:
mount -alsblk
В результате мы должны увидеть примерно следующую информацию:
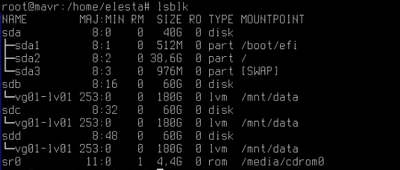
В примере отображено, что устройства /dev/sdb, /dev/sdc, /dev/sdd используются в группе vg01 и логическом диске lv01 и смонтированы в /mnt/data.
Так же можно проверить состояние дисков командой: df -hT.
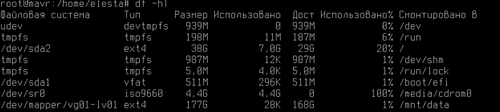
Установка основного и дополнительного ПО
После записи файловой системы начнется форматирование носителей и установка ОС. Будет установлена базовая основа ОС без дополнительного ПО. Возможно система предложит выбрать ядро ОС. В этом случае необходимо выбрать - linux-5.15-generic или linux-6.1-generic.
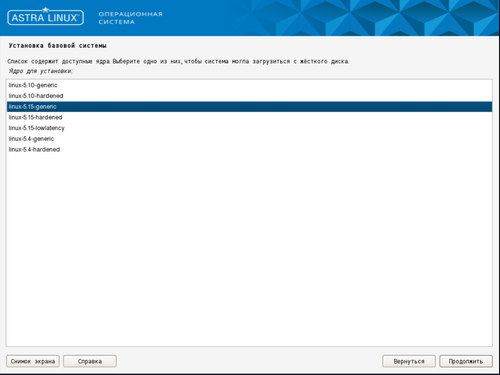
Далее установка позволяет выбрать программное обеспечение, которое будет установлено вместе с ОС. Здесь можно все оставить как есть. Если планируется доступ к компьютеру с использованием SSH, то в этом случае необходимо выделить пункт "Средства удаленного подключения SSH". Далее перейти на кнопку "Продолжить", нажав клавишу <Tab> и нажать <Ввод>.
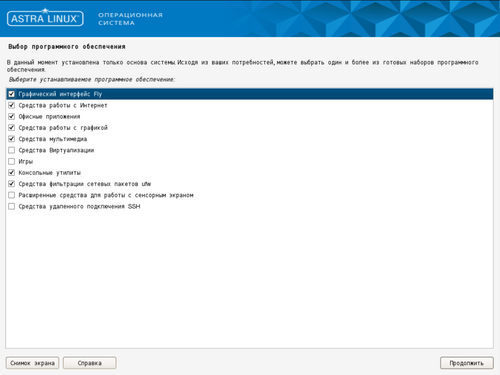
Начнется установка программного обеспечения. Данный процесс может быть довольно длительным.
В начало статьи
Уровень безопасности ОС
После установки основных компонентов установочный пакет предлагает выбрать уровень безопасности ОС.
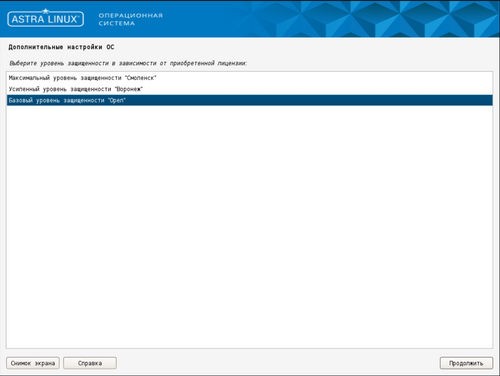
Выбор остается за тем кто устанавливает ОС. Например, по условиям Государственного контракта должна быть установлена ОС с Максимальным уровнем защищенности, то есть "Смоленск".
В начало статьи
Дополнительные настройки ОС
После выбора уровня защищенности появляется возможность выбора дополнительных параметров, обеспечивающих безопасность.
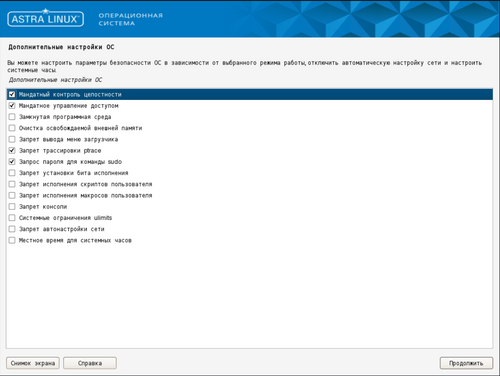
Если есть уверенность в том, что администрировать сервер будет конкретный человек, обладающий необходимыми знаниями, то в этом случае можно отменить "Запрос пароля для команды sudo".
В ином случае, если в данном списке есть пункты, которые не совсем понятны, то лучше здесь ничего не трогать и оставить как есть, нажать клавишу <Tab> и клавишу <Enter>.
Установка системного загрузчика
По умолчанию в качестве системного загрузчика используется GRUB. После его установки появится запрос на ввод пароля для доступа к GRUB, если потребуется изменить параметры загрузки системы. После ввода пароля его необходимо ввести еще раз для подтверждения.
Окончание установки ОС
После всех выполненных действий необходимо извлечь носитель с установочным пакетом и нажать <Ввод>. Компьютер будет перезагружен.
Регистрация в ОС
После перезагрузки компьютера выбор режима загрузки ОС происходит автоматически и на экране появиться приглашение для ввода имени пользователя и пароля. Необходимо ввести учётную запись и пароль пользоватедя с правами администратора. После чего предлагается указать уровень защищенности учетной записи, здесь ничего менять не надо и необходимо нажать клавишу <Enter>. В случае регистрации обычного пользователя запроса на уровень защищенности не появится.
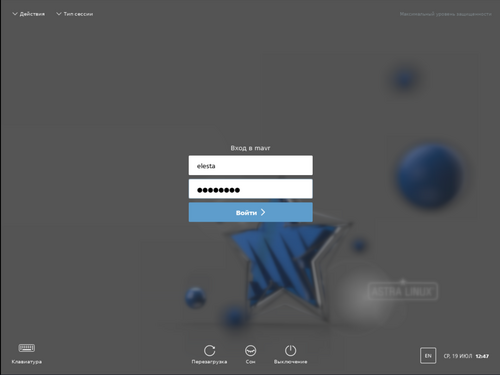
Установка PostgreSQL
Из стандартного репозитория можно установить PostgreSQL 11, но так как его официальная поддержка будет прекращена в 2026 году, рекомендуется установить PostgreSQL 14. Для установки PostgreSQL 14 необходимо подключить внешний репозиторий AstraSE 1.7, так как описано в разделе Обновление Astra Smolensk 1.7 или скачать архив пакетов с нашего сайта.
Установка PostgreSQL-11
В отличии от версии 1.6 в данной установке нет выбора установки БД, поэтому её необходимо установить после установки ОС.
1. Для установки дополнительного ПО после перезагрузки компьютера, необходимо войти в ОС пользователем с правами администратора.
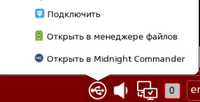
Далее необходимо подключить носитель, с которого устанавливалась ОС и разрешить подключение, нажав в трее символ USB-устройств и выбрав пункт "Подключить".
2. Запустить Терминал-fly и набрать команду:
sudo apt update
После обновления репозитория ввести команду установки PostgreSQL:
sudo apt install postgresql-11 postgresql-client-11 pgadmin3 -y
Установка PostgreSQL-14
1. После подключения репозиториев необходимо обновить список пакетов
sudo apt update
2. Установить PostgreSQL 14:
apt install postgresql-14 postgresql-client-14 -y
На этом установку ОС Astra Linux SE(Smolensk) 1.7 можно считать оконченной.
В начало статьи
Обновление Astra Smolensk 1.7
1. Обновление из официального интернет репозитория. Для подключения интернет репозитория необходимо внести в файл /etc/apt/sources.list следующие записи:
# Основной репозиторий deb https://dl.astralinux.ru/astra/stable/1.7_x86-64/repository-main/ 1.7_x86-64 main contrib non-free # Оперативные обновления основного репозитория deb https://dl.astralinux.ru/astra/stable/1.7_x86-64/repository-update/ 1.7_x86-64 main contrib non-free # Базовый репозиторий deb https://dl.astralinux.ru/astra/stable/1.7_x86-64/repository-base/ 1.7_x86-64 main contrib non-free # Расширенный репозиторий deb https://dl.astralinux.ru/astra/stable/1.7_x86-64/repository-extended/ 1.7_x86-64 main contrib non-free # Расширенный репозиторий (компонент astra-ce) deb https://dl.astralinux.ru/astra/stable/1.7_x86-64/repository-extended/ 1.7_x86-64 astra-ce